A través de este módulo se puede asignar tareas para la implantación y mantenimiento del sistema de gestión de calidad, realizar el seguimiento y control de las mismas.
ISOLUCIÓN® se encargará de generar tareas de forma automática para eventos del sistema, como tratamiento de No Conformidades, aprobación de documentos, programación de tareas de mantenimiento, entre otros.
Solamente los usuarios marcados con el perfil de “Es Administrador” pueden asignar tareas a todos los usuarios de ISOLUCIÓN®. El resto de los usuarios solamente podrán agendar tareas si son jefes y tienen usuarios a cargo o tareas a si mismos.
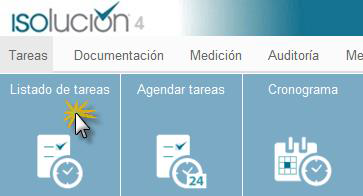
Figura 129: Acceso al menú Tareas
Este permitirá ver las tareas asignadas al usuario con el cual se está visualizando esta opción. A esta información también se tiene acceso desde el HOME de Isolucion en la sección “Mis Tareas”

Figura 130: Acceso al menú Tareas
Esta opción le permite al usuario buscar a partir de diferentes filtros y la combinación de los mismos las tareas que tiene registradas dentro de ISOLUCIÓN®
Tipo de tareas: Listado que contiene todos las categorías de tareas posibles envISOLUCIÓN®
Estado: Etapa en la que se encuentra la Tarea los cuales pueden ser:
Hasta: Fecha final de cumplimiento de la tarea.
Agendó: Usuario que agenda la tarea.
Responsable: Persona asignada a gestionar la tarea.
Porcentaje de Avance: Permite generar un reporte teniendo en cuenta % de avances de las tareas. En el desplegable deberá seleccionar si el porcentaje de avance debe ser mayor (>), menor (<) o igual (=) a determinado valor (al lado del campo de porcentaje aparece habilitado una casilla, donde deberá digitar un número de 0 a 100).
Luego de hacer uso de estos filtros el sistema arrojara la información pertinente en las siguientes columnas:
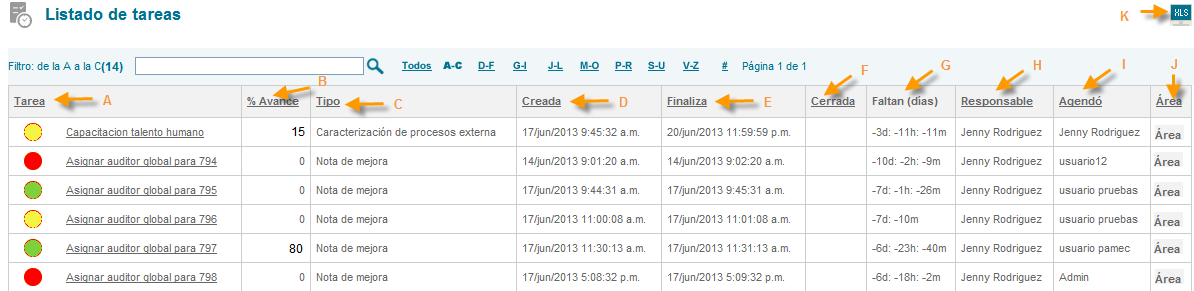
Figura 131: Información listado de tareas
Tarea: Muestra el titulo de la tarea, si se da clic muestra el detalle de la tarea las cuales tienen un distintivo al lado izquierdo de la misma.
 La tarea cuenta con tiempo de mas de 24 horas para realizarse.
La tarea cuenta con tiempo de mas de 24 horas para realizarse. La tarea se encuentra dentro de las ultimas 24 horas para gestionarla.
La tarea se encuentra dentro de las ultimas 24 horas para gestionarla. La tarea pasó del tiempo definido para gestionarla.
La tarea pasó del tiempo definido para gestionarla. La tarea se encuentra cerrada y se cerró en el tiempo pronosticado.
La tarea se encuentra cerrada y se cerró en el tiempo pronosticado. La tarea se encuentra cerrada después del tiempo definido
La tarea se encuentra cerrada después del tiempo definido La tarea tiene avance abierto, es decir que se está gestionando.
La tarea tiene avance abierto, es decir que se está gestionando.% Avance: Indica el número de avance en el que se encuentra la tarea en caso que se halla reportado. (Este valor lo asigna el usuario en el detalle de tarea frente al avance que tenga de la misma)
Tipo: Indica la categoría de la tarea.
Creada: Indica la fecha en la que se agenda la tarea.
Finaliza: Indica la fecha en la que debe cerrarse la tarea.
Cerrada: Indica la fecha en la que se cerro la tarea.
Faltan (días): numero de días que faltan para el cumplimiento de la tarea o en caso que la tarea este vencida numero de días que tiene de vencimiento (estos aparecerán con un signo menos)
Responsable: Usuario responsable de la gestión de la tarea.
Agenda: Usuario quien asigno la tarea.
Área: Área a la que pertenece el usuario del que se esta generando el reporte.
Es posible Exportar el reporte a un archivo de Excel.
Esta opción le permite al usuario generar tareas a diferentes usuarios en temas específicos.
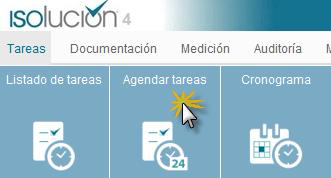
Figura 132: Agendar tareas
Al ingresar a esta opción el sistema habilitara los campos requeridos para reportar una nueva tarea.
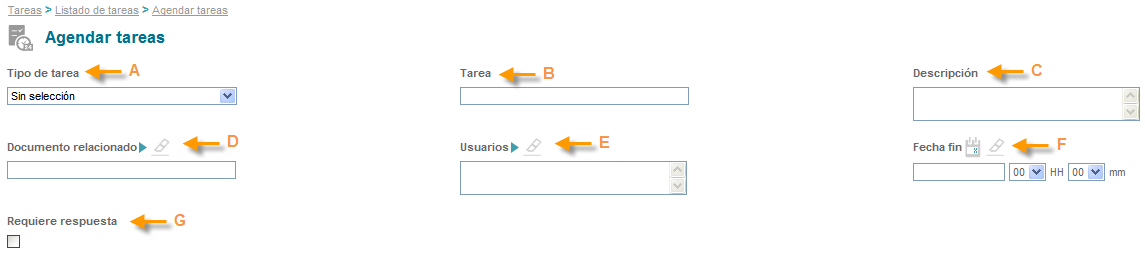
Figura 133: Información Listado de Tareas
Tipo de Tarea: Lista desplegable con los tipos de tareas disponibles para selección del usuario a partir de la tarea que requiere agendar.
Tarea: Campo de texto para incluir el titulo de la tarea a agendar.
Descripción: Campo de texto para definir el detalle de la tarea a agendar.
Documento Relacionado: Si existe un documento asociado con la tarea programada, se debe hacer clic en el icono  . Allí el sistema despliega una ventana con el listado de documentos, posteriormente es necesario elegir el documento y automáticamente el sistema lo carga dentro del campo.
. Allí el sistema despliega una ventana con el listado de documentos, posteriormente es necesario elegir el documento y automáticamente el sistema lo carga dentro del campo.
Usuarios: Permite seleccionar el usuario o usuarios a quienes se les asignara la tarea.
Fecha: En esta sección deberá definir la fecha y hora límite para el cumplimiento de la tarea, para lo cual es necesario dar clic en el icono  , y escoger la fecha del calendario que aparece en la ventana emergente, luego se debe seleccionar la hora de la lista desplegable
, y escoger la fecha del calendario que aparece en la ventana emergente, luego se debe seleccionar la hora de la lista desplegable 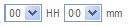 .
.
Requiere Respuesta: Una vez esta activo este check al usuario que agenda la tarea le llegara un correo electrónico con la información incluida en las observaciones en el estado de Cierre de la tarea.
Una vez se incluyen los datos se da clic en el botón  se envía la tarea al usuario y el sistema muestra el mensaje de tarea agendada
se envía la tarea al usuario y el sistema muestra el mensaje de tarea agendada
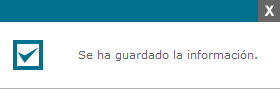
Figura 134: Mensaje de agendamiento Tarea
ISOLUCIÓN® enviara un correo electrónico de notificación a la dirección incluida en la creación del Usuario (ver manual usuarios/ creación de usuarios) seleccionado como responsable de la tarea, y de igual forma en el home del aplicativo se vera reflejada esta notificación (ver manual home page).
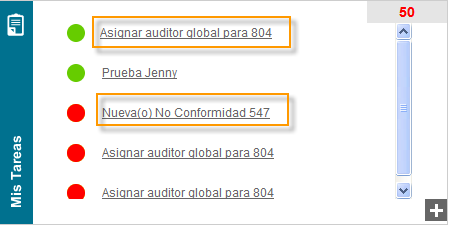
Figura 135: Reporte de tareas en el Home Page
Esta opción le permitirá crear cronogramas de actividades, asignar fechas, responsables y conocer y determinar el estado de cada uno de los cronogramas creados.
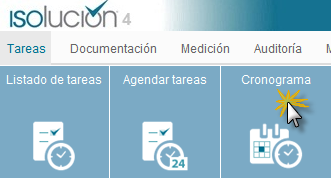
Figura 136: Cronograma de Tareas
Al ingresar a esta opción el sistema mostrara la lista de los cronogramas creados y la posibilidad de adicionar un nuevo cronograma.
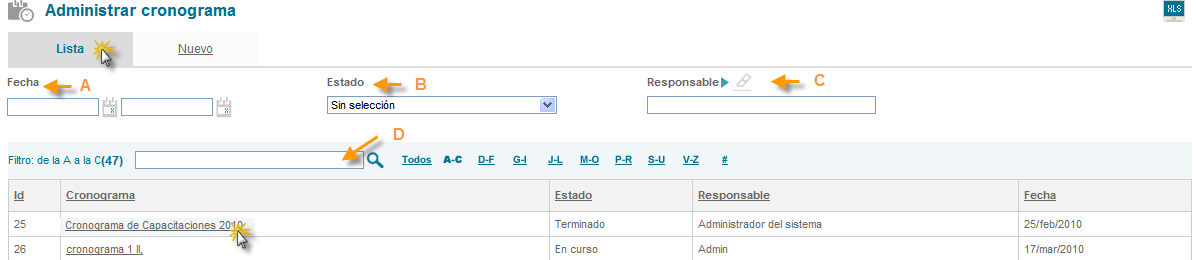
Figura 137: Administrar cronogramas
Fecha: Iconos de tipo calendario que permiten seleccionar un rango de fechas para la búsqueda de calendarios disponibles.
Estado: Esta lista deplegable tiene los dos estados disponibles para los cronogramas.
Responsable: Link a la lista de usuarios para la selección del responsable del cronograma.
Buscador por palabra: Campo de texto para incluir una palabra clave en la búsqueda de nombre de los cronogramas.
El sistema mostrará los cronogramas que cumplan con los filtros seleccionados con link a consultar el mismo.
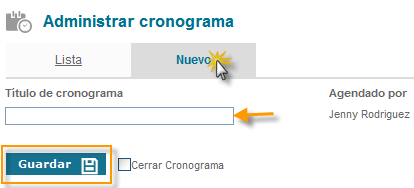
Figura 138: Nuevo cronograma
El sistema habilitará el campo de titulo para la creación del cronograma y al dar clic en el botón guardar un icono para adicionar las diferentes acciones que lo componen:
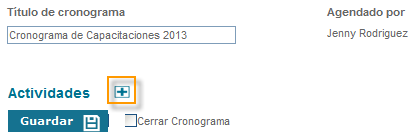
Figura 139: Actividades del cronograma
Al dar clic en el más el sistema habilita una ventana con los siguientes campos:
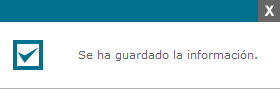
Figura 140: Actividades del cronograma
Actividad/Tarea: Campo de texto para incluir la actividad a asignar en el cronograma.
Responsable: Link a la tabla de usuarios para asignar el responsable de la actividad.
Fecha inicio: Campo tipo calendario para incluir la fecha en que debe iniciar la actividad.
Fecha fin: Campo de tipo calendario para elegir la fecha en que debe terminar la actividad.
Al dar clic en el botón  la actividad quedará asignada al cronograma, luego que el usuario ha incluido todas las actividades puede activar el check de cerrar y guardar y el estado del cronograma pasara a terminado.
Nota: Al incluir actividades al cronograma estas se verán reflejadas en el home de ISOLUCIÓN® y se enviara una notificación al correo electrónico que tenga relacionado el usuario en su creación. Estas notificaciones solo de agendaran hasta que el cronograma este cerrado.
la actividad quedará asignada al cronograma, luego que el usuario ha incluido todas las actividades puede activar el check de cerrar y guardar y el estado del cronograma pasara a terminado.
Nota: Al incluir actividades al cronograma estas se verán reflejadas en el home de ISOLUCIÓN® y se enviara una notificación al correo electrónico que tenga relacionado el usuario en su creación. Estas notificaciones solo de agendaran hasta que el cronograma este cerrado.