Este módulo permite crear perfiles de cargo, hojas de vida, evaluaciones o cuestionarios y visualización de resultados, publicaciones y organigrama; y por otro lado, administrar las competencias y capacitaciones.
Permite administrar las competencias y capacitaciones e ingresar información para alimentar las tablas básicas del módulo.

Figura 667: Menú administración
Al ingresar a esta opción, se mostrará lo siguiente:
Administración de competencias:
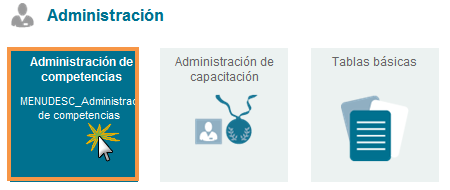
Figura 668: Menú Administración Talento Humano
Esta opción permite cargar completamente toda la información pertinente para realizar la evaluación de competencias y para ello, se debe tener en cuenta una serie de pasos:
Tipos de Competencias
Permite definir los grupos en los cuales tiene clasificadas sus competencias. Como por ejemplo: Por Proceso, Organizacional y Objetivo.
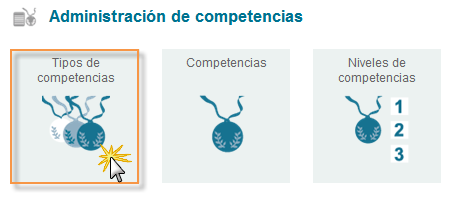
Figura 669: Tipos de Competencias
Al dar clic en esta opción, se ilustrará los filtros necesarios para buscar el tipo de competencia y las dos opciones de “Lista” y “Nuevo”.
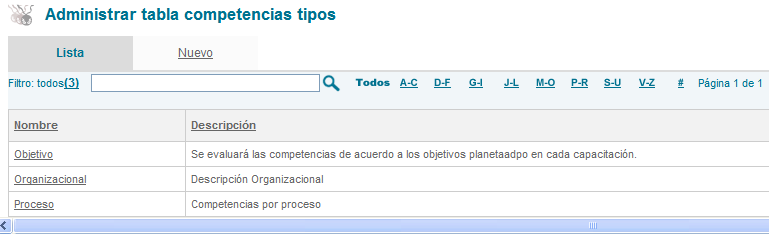
Figura 670: Administración Tabla Tipo de Competencias
Para adicionar un nuevo tipo de competencia, seleccionar Nuevo:
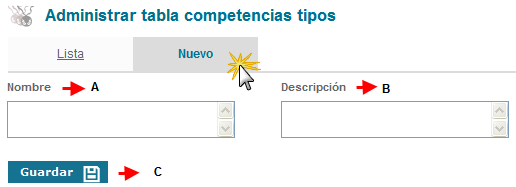
Figura 671: Creación Nuevo Tipo de Competencias
Si desea ingresar a modificar o eliminar un registro especifico, se debe dar clic sobre el nombre, allí se muestra el formulario con los datos respectivos que fueron ingresados previamente. Para realizar cambios, es necesario primero actualizar la información y posteriormente dar clic en el botón  , pero si desea
, pero si desea  , debe tener en cuenta que el registro no tenga dependencias dentro de ISOlución.
, debe tener en cuenta que el registro no tenga dependencias dentro de ISOlución.
Competencias
Esta opción permite ingresar todas y cada una de las competencias que tiene establecidas en la compañía, asociándola al grupo al cual pertenece.

Figura 672: Competencias
Al dar clic en esta opción, se ilustrará los filtros necesarios para buscar las competencias creadas y las dos opciones de “Lista” y “Nuevo”.
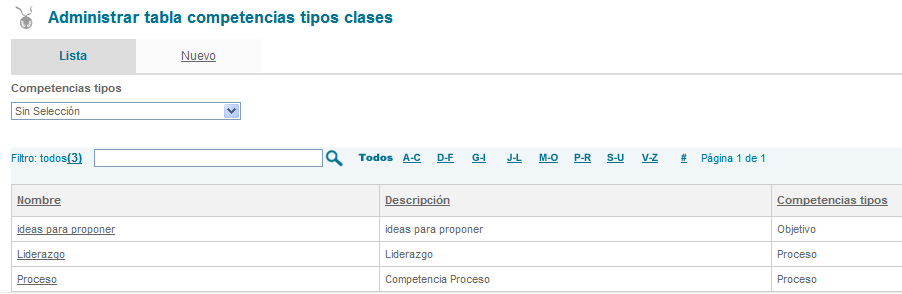
Figura 673: Administración Tabla Competencias
Para adicionar una nueva competencia, seleccionar la opción Nuevo:
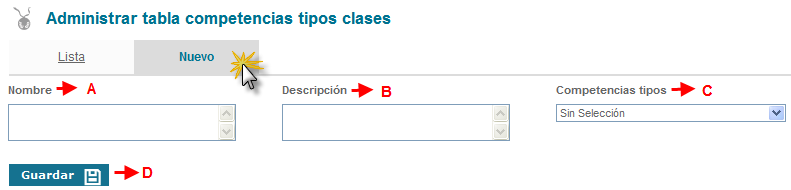
Figura 674: Creación Nueva Competencia
Si desea ingresar a modificar o eliminar un registro especifico, se debe dar clic sobre el nombre, allí se muestra el formulario con los datos respectivos que fueron ingresados previamente. Para realizar cambios, es necesario primero actualizar la información y posteriormente dar clic en el botón  , pero si desea
, pero si desea  , debe tener en cuenta que el registro no tenga dependencias dentro de ISOlución.
, debe tener en cuenta que el registro no tenga dependencias dentro de ISOlución.
Nivel de Competencias
Determina los niveles en los cuales se encuentran dividas las competencias de la organización.
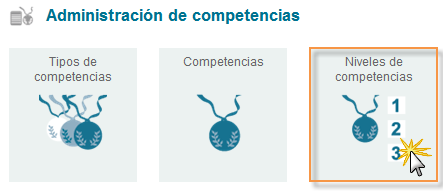
Figura 675: Niveles de Competencias
Al dar clic en esta opción, se ilustrará los filtros necesarios para buscar los niveles de competencias creadas y las dos opciones de “Lista” y “Nuevo”.
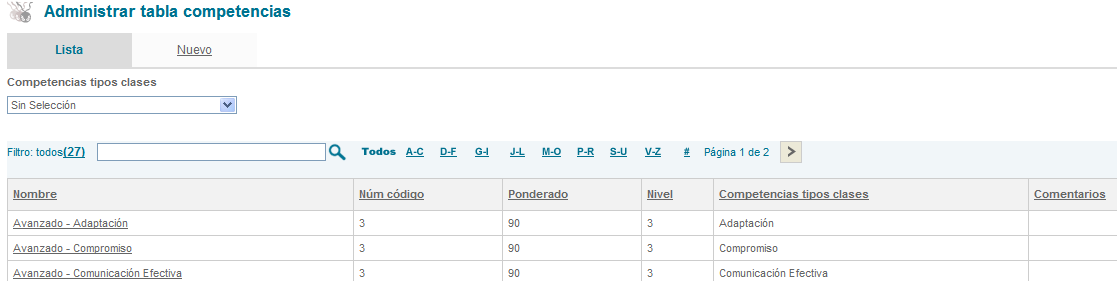
Figura 676: Administración Tabla Niveles de Competencias
Para adicionar un nuevo nivel de competencia, se debe seleccionar la opción Nuevo:
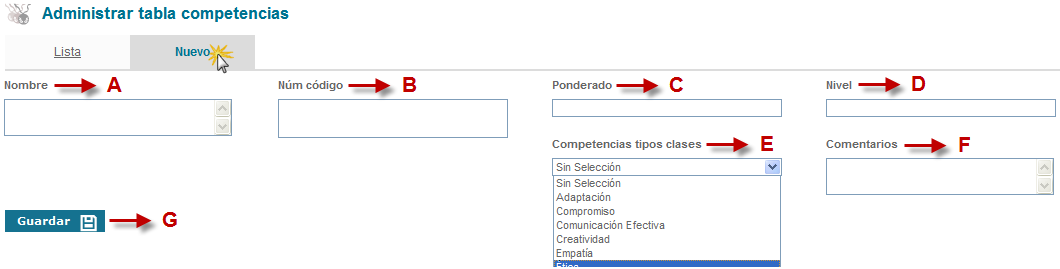
Figura 677: Creación Nueva Competencia
Si desea ingresar a modificar o eliminar un registro especifico, se debe dar clic sobre el nombre, allí se muestra el formulario con los datos respectivos que fueron ingresados previamente. Para realizar cambios, es necesario primero actualizar la información y posteriormente dar clic en el botón  , pero si desea
, pero si desea  , debe tener en cuenta que el registro no tenga dependencias dentro de ISOlución.
, debe tener en cuenta que el registro no tenga dependencias dentro de ISOlución.
Administración de Capacitación
Esta opción permite cargar completamente toda la información pertinente para las capacitaciones en la organización, con las cuales se cerraran las brechas de las competencias de los funcionarios.
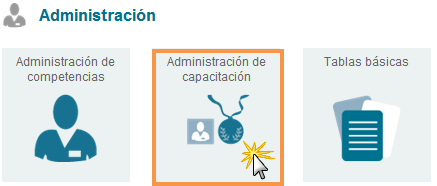
Figura 678: Opción administración de capacitación
Se debe tener en cuenta una serie de pasos:
Medios de capacitación
Está opción permite adicionar, modificar o eliminar un medio de capacitación, que posteriormente será vinculado dentro de alguna capacitación creada; estos medios de capacitación pueden ser por ejemplo; A distancia, Presencial, Semi presencial, Virtual, etc.
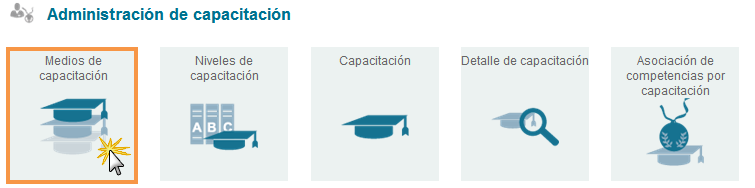
Figura 679: Opción medios de capacitación
Al dar clic en esta opción, se ilustrará los filtros necesarios para buscar los medios de capacitación creados y las dos opciones de “Lista” y “Nuevo”.
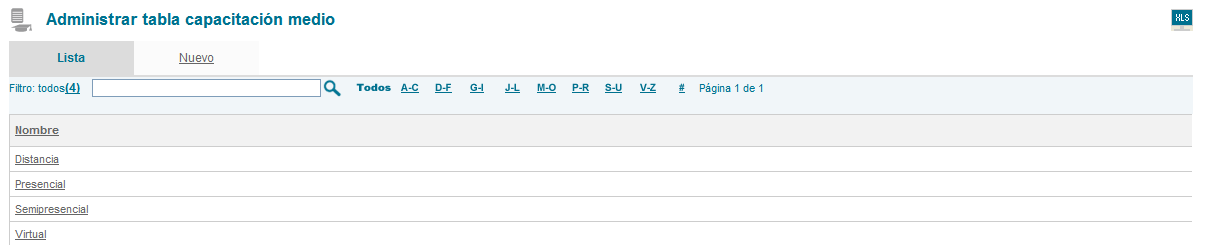
Figura 680: Administración tabla medios de capacitación
Para adicionar un nuevo nivel de competencia, se debe seleccionar la opción Nuevo: Allí se habilita un campo de texto para el registro del nuevo medio a crear, una vez se realiza el registro se debe dar clic en el icono  , para que el sistema tome la información registrada.
, para que el sistema tome la información registrada.
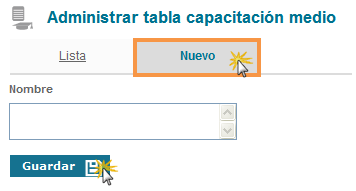
Figura 681: Creación nuevo medio de capacitación
Si desea ingresar a modificar o eliminar un registro especifico, se debe dar clic sobre el nombre, allí se muestra el formulario con los datos respectivos que fueron ingresados previamente. Para realizar cambios, es necesario primero actualizar la información y posteriormente dar clic en el botón  , pero si desea
, pero si desea  , debe tener en cuenta que el registro no tenga dependencias dentro de ISOlución.
, debe tener en cuenta que el registro no tenga dependencias dentro de ISOlución.
Niveles de capacitación
Está opción permite adicionar, modificar o eliminar los niveles que están asociados a las capacitaciones por ejemplo; Avanzado, Básico, General, etc.
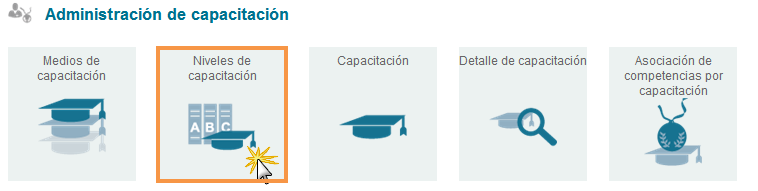
Figura 682: Creación niveles de capacitación
Al dar clic en esta opción, se ilustrará los filtros necesarios para buscar los niveles capacitación creada y las dos opciones de “Lista” y “Nuevo”.

Figura 683: Administración tabla niveles de capacitación
Para adicionar un nuevo medio de capacitación, se debe seleccionar la opción Nuevo: Allí se habilita un campo de texto para el registro del nuevo nivel de capacitación crear, una vez se realiza el registro se debe dar clic en el icono  , para que el sistema tome la información registrada.
, para que el sistema tome la información registrada.
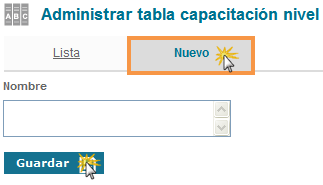
Figura 684: Creación nivel de capacitación
Si desea ingresar a modificar o eliminar un registro especifico, se debe dar clic sobre el nombre, allí se muestra el formulario con los datos respectivos que fueron ingresados previamente. Para realizar cambios, es necesario primero actualizar la información y posteriormente dar clic en el botón  , pero si desea
, pero si desea  , debe tener en cuenta que el registro no tenga dependencias dentro de ISOlución.
, debe tener en cuenta que el registro no tenga dependencias dentro de ISOlución.
Capacitación
Está opción permite adicionar, modificar o eliminar los nombres asignados a las capacitaciones o cursos, a los cuales posteriormente se les estarán vinculando aquellas competencias que pueden llegar a suplir.
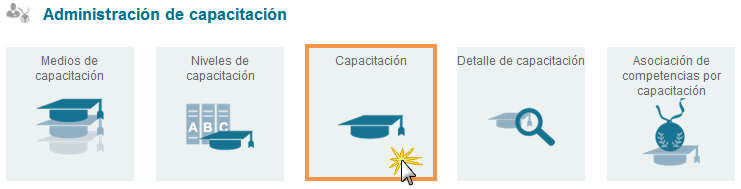
Figura 685: Opción capacitación
Al dar clic en esta opción, se ilustrará los filtros necesarios para buscar los nombres de las capacitaciones o cursos creados y las dos opciones de “Lista” y “Nuevo”.

Figura 686: Administrar tabla capacitación
Para adicionar un nuevo nombre de un curso o capacitación, se debe seleccionar la opción Nuevo: Allí se habilita un campo de texto para el registro del nuevo nivel de capacitación crear, una vez se realiza el registro se debe dar clic en el icono  , para que el sistema tome la información registrada.
, para que el sistema tome la información registrada.
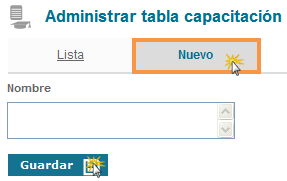
Figura 687: Creación nombre de capacitación
Si desea ingresar a modificar o eliminar un registro especifico, se debe dar clic sobre el nombre, allí se muestra el formulario con los datos respectivos que fueron ingresados previamente. Para realizar cambios, es necesario primero actualizar la información y posteriormente dar clic en el botón  , pero si desea
, pero si desea  , debe tener en cuenta que el registro no tenga dependencias dentro de ISOlución.
, debe tener en cuenta que el registro no tenga dependencias dentro de ISOlución.
Detalle de capacitación
Está opción permite registrar la información básica de la capacitación o curso.
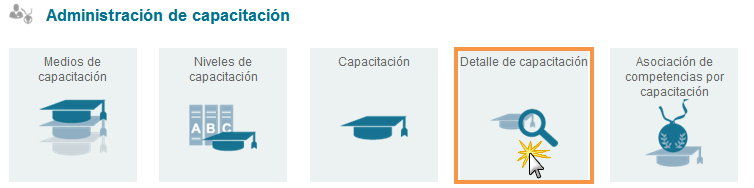
Figura 688: Opción detalle de capacitación
Al dar clic en esta opción, se ilustrará los filtros necesarios para buscar los nombres de las capacitaciones o cursos creados y las dos opciones de “Lista” y “Nuevo”.
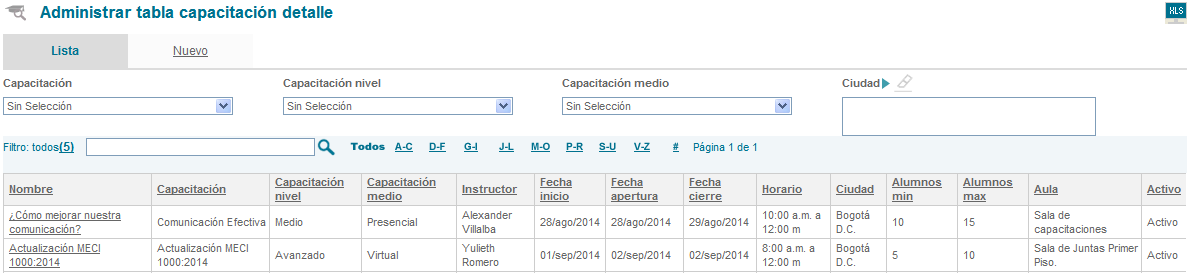
Figura 689: Administrar tabla detalle de capacitación
Para adicionar un nuevo detalle de una capacitación o curso, se debe seleccionar la opción Nuevo: Allí se habilita un campo de texto para el registro del nuevo nivel de capacitación crear, una vez se realiza el registro se debe dar clic en el icono  , para que el sistema tome la información registrada.
, para que el sistema tome la información registrada.
Si desea ingresar a modificar o eliminar un registro especifico, se debe dar clic sobre el nombre, allí se muestra el formulario con los datos respectivos que fueron ingresados previamente. Para realizar cambios, es necesario primero actualizar la información y posteriormente dar clic en el botón  , pero si desea
, pero si desea  , debe tener en cuenta que el registro no tenga dependencias dentro de ISOlución.
, debe tener en cuenta que el registro no tenga dependencias dentro de ISOlución.
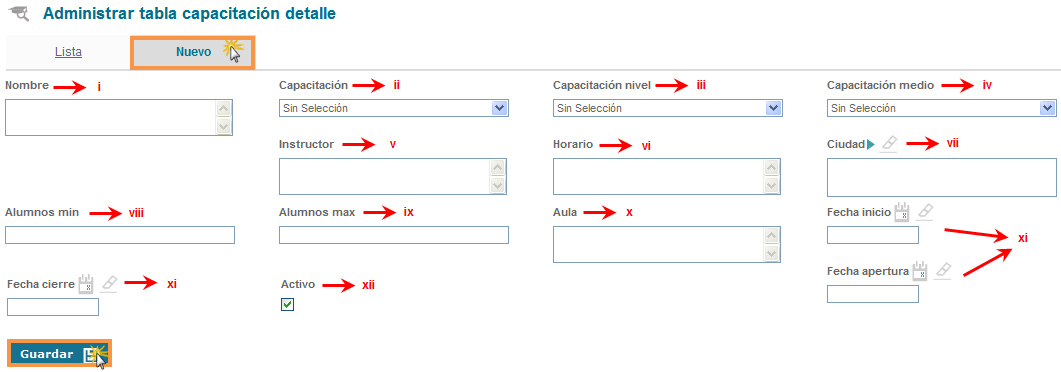
Figura 690: Administrar tabla capacitación detalle
Nombre:Es un campo de texto para el registrar una breve descripción de la capacitación o charla.
Capacitación:Es un campo de lista de desplegable de selección del nombre de la capacitación a realizar.
Una vez registrada toda la información en cada uno de los campos, se debe dar clic en el icono  para que el sistema tome la información.
para que el sistema tome la información.
Si desea ingresar a modificar o eliminar un registro especifico, se debe dar clic sobre el nombre, allí se muestra el formulario con los datos respectivos que fueron ingresados previamente. Para realizar cambios, es necesario primero actualizar la información y posteriormente dar clic en el botón  , pero si desea
, pero si desea  , debe tener en cuenta que el registro no tenga dependencias dentro de ISOlución.
, debe tener en cuenta que el registro no tenga dependencias dentro de ISOlución.
Asociación de competencias por capacitación
Está opción permite registrar la información básica de la capacitación o curso
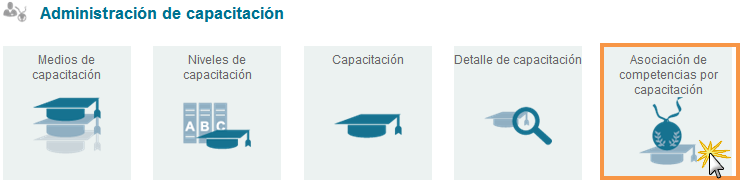
Figura 691: Opción Asociación de competencias por capacitación
Al dar clic en esta opción, se ilustrará los filtros necesarios para buscar los nombres de las capacitaciones o cursos creados y las dos opciones de “Lista” y “Nuevo”.

Figura 692: Asociación de competencias por capacitación
Para adicionar un nuevo detalle de una capacitación o curso, se debe seleccionar la opción Nuevo: Allí se habilita un campo de texto para el registro del nuevo nivel de capacitación crear, una vez se realiza el registro se debe dar clic en el icono  , para que el sistema tome la información registrada.
, para que el sistema tome la información registrada.

Figura 693: Asociación de competencias por capacitación
Una vez registrada toda la información en cada uno de los campos, se debe dar clic en el icono  para que el sistema tome la información.
para que el sistema tome la información.
Si desea ingresar a modificar o eliminar un registro especifico, se debe dar clic sobre el nombre, allí se muestra el formulario con los datos respectivos que fueron ingresados previamente. Para realizar cambios, es necesario primero actualizar la información y posteriormente dar clic en el botón  , pero si desea
, pero si desea  , debe tener en cuenta que el registro no tenga dependencias dentro de ISOlución.
, debe tener en cuenta que el registro no tenga dependencias dentro de ISOlución.
Tablas Básicas
Esta sección permite cargar toda la información de las tablas básicas utilizadas dentro del módulo de talento humano a través de las listas desplegables o de selección referentes a estas.
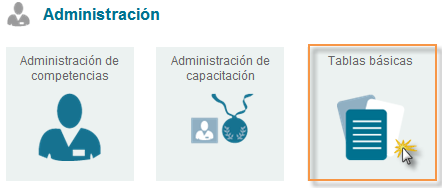
Figura 694: Opción tablas básicas
Dentro de las tablas básicas del módulo de talento humano se tiene:
Categoría de preguntas
Esta opción permite registrar o modificar las categorías de preguntas que serán asociadas a las preguntas a utilizar en los cuestionarios a realizar en el modulo de talento humano
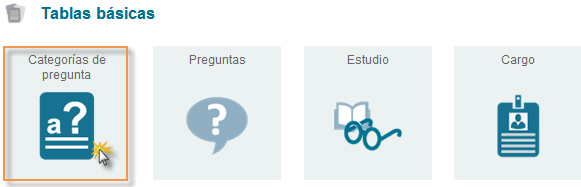
Figura 695: Opción categorías de pregunta
Al dar clic en esta opción, se ilustrará los filtros necesarios para buscar los medios de capacitación creados y las dos opciones de “Lista” y “Nuevo”.

Figura 696: Opción categorías de pregunta
Para adicionar un nuevo nivel de competencia, se debe seleccionar la opción Nuevo: Allí se habilita un campo de texto para el registro del nuevo medio a crear, una vez se realiza el registro se debe dar clic en el icono  , para que el sistema tome la información registrada.
, para que el sistema tome la información registrada.
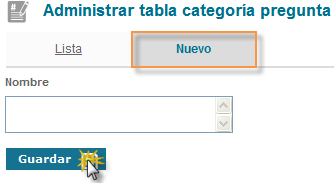
Figura 697: Administrar tabla categoría pregunta
Si desea ingresar a modificar o eliminar un registro especifico, se debe dar clic sobre el nombre, allí se muestra el formulario con los datos respectivos que fueron ingresados previamente. Para realizar cambios, es necesario primero actualizar la información y posteriormente dar clic en el botón  , pero si desea
, pero si desea  , debe tener en cuenta que el registro no tenga dependencias dentro de ISOlución.
, debe tener en cuenta que el registro no tenga dependencias dentro de ISOlución.
Preguntas
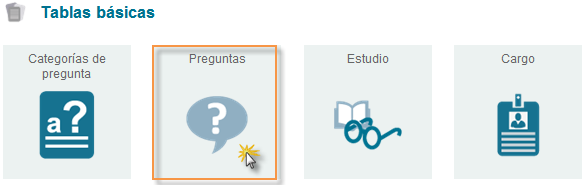
Figura 698: Opción preguntas
Al dar clic en esta opción, se ilustrará los filtros necesarios para buscar los medios de capacitación creados y las dos opciones de “Lista” y “Nuevo”.
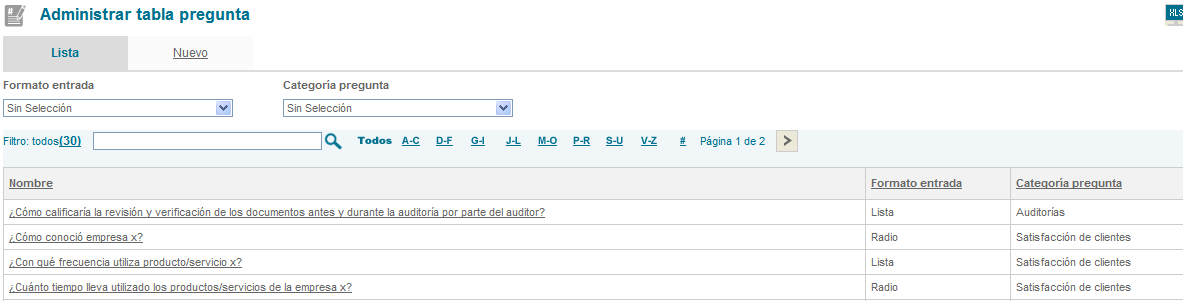
Figura 696: Opción lista de preguntas
Para adicionar un nuevo nivel de competencia, se debe seleccionar la opción Nuevo: Allí se muestra lo siguiente
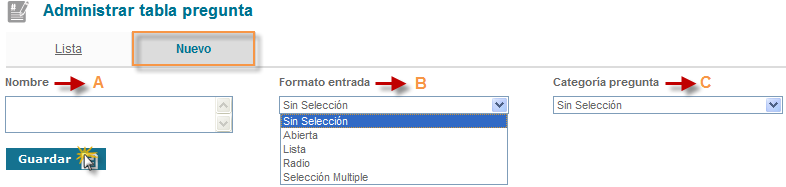
Figura 700: Administrar tabla pregunta
Una vez registrada toda la información en cada uno de los campos, se debe dar clic en el icono  para que el sistema tome la información.
para que el sistema tome la información.
Si desea ingresar a modificar o eliminar un registro especifico, se debe dar clic sobre el nombre, allí se muestra el formulario con los datos respectivos que fueron ingresados previamente. Para realizar cambios, es necesario primero actualizar la información y posteriormente dar clic en el botón  , pero si desea
, pero si desea  , debe tener en cuenta que el registro no tenga dependencias dentro de ISOlución.
, debe tener en cuenta que el registro no tenga dependencias dentro de ISOlución.
Estudio
Esta opción permite crear las carreras técnicas, profesionales y postgrados, entre otras, las cuales se vincularan dentro de las hojas de vida y perfiles de cargo.
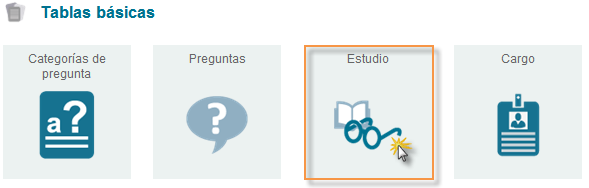
Figura 701: Opción estudio
Al dar clic en esta opción, se ilustrará los filtros necesarios para buscar los medios de capacitación creados y las dos opciones de “Lista” y “Nuevo”.
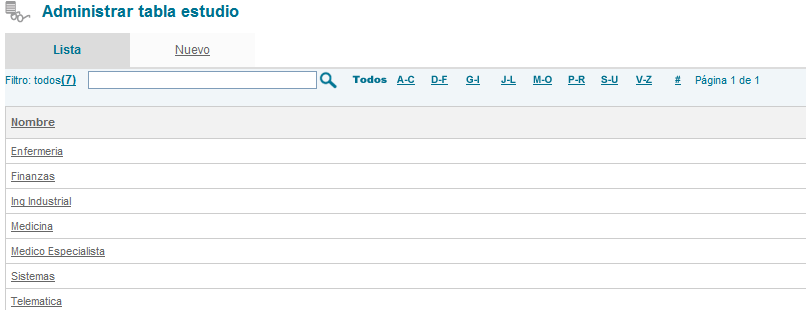
Figura 702: Administrar tabla estudio
Para adicionar un nuevo nivel de competencia, se debe seleccionar la opción Nuevo: Allí se habilita un campo de texto para el registro del nuevo medio a crear, una vez se realiza el registro se debe dar clic en el icono  , para que el sistema tome la información registrada.
, para que el sistema tome la información registrada.
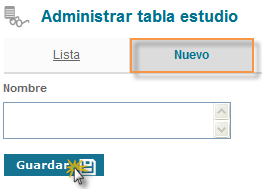
Figura 703: Administrar tabla estudio
Si desea ingresar a modificar o eliminar un registro especifico, se debe dar clic sobre el nombre, allí se muestra el formulario con los datos respectivos que fueron ingresados previamente. Para realizar cambios, es necesario primero actualizar la información y posteriormente dar clic en el botón  , pero si desea
, pero si desea  , debe tener en cuenta que el registro no tenga dependencias dentro de ISOlución.
, debe tener en cuenta que el registro no tenga dependencias dentro de ISOlución.
Cargo
Tabla que permite definir el listado de cargos de la organización, se debe tener en cuenta que a partir de los cargos creados, se generará automáticamente el organigrama de la compañía que se visualiza a través de este modulo.
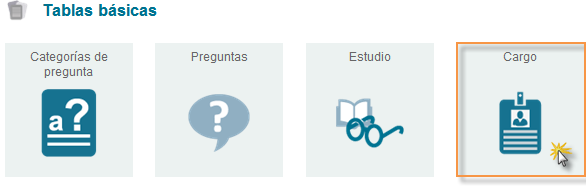
Figura 704: Opción cargo
Al ingresar a esta opción se mostrará lo siguiente:
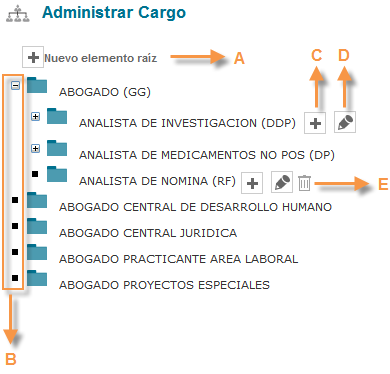
Figura 705: Jerarquía de cargos
 : Dando clic sobre este icono se permite crear un cargo hijo del cargo raíz al dar clic allí se mostrará la siguiente ventana.
: Dando clic sobre este icono se permite crear un cargo hijo del cargo raíz al dar clic allí se mostrará la siguiente ventana.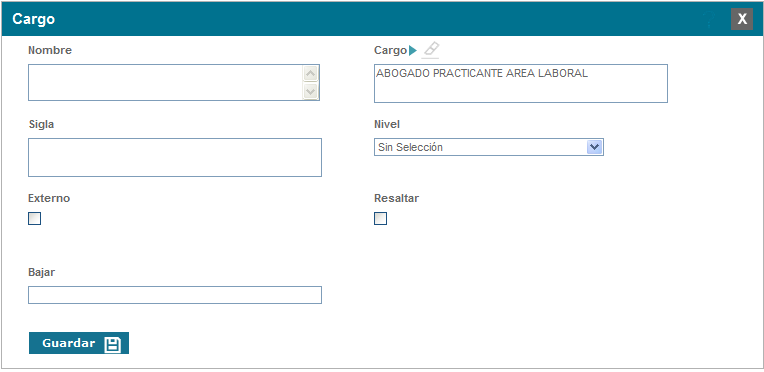
Figura 706: Nuevo cargo
 : Dando clic sobre este icono se podrá editar la información del cargo.
: Dando clic sobre este icono se podrá editar la información del cargo. : Para eliminar un cargo, se deberá dar clic en el botón, si no se encuentra habilitado y frente a este aparece el botón “Dependencias”, esto indica que el cargo se encuentra relacionado dentro del sistema y no podrá ser eliminado mientras exista este vínculo.
: Para eliminar un cargo, se deberá dar clic en el botón, si no se encuentra habilitado y frente a este aparece el botón “Dependencias”, esto indica que el cargo se encuentra relacionado dentro del sistema y no podrá ser eliminado mientras exista este vínculo.Esta sección permite crear y/o modificar las hojas de vida y perfile de cargo del personal de la compañía.

Figura 707: Sección listado maestro hojas de vida-perfiles de cargo
Al ingresar a través de esta sección se tiene las dos opciones para crear las hojas de vida y/o los perfiles de cargo.
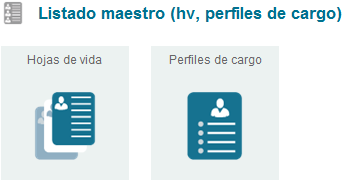
Figura 708: Opción listado maestro hojas de vida-perfiles de cargo
Hojas de vida:
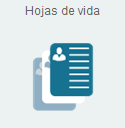
Figura 709: Opción hojas de vida
Al dar clic en esta opción, se ilustrará los filtros necesarios para buscar las hojas de vida creadas y las dos opciones de “Lista” y “Nuevo”.
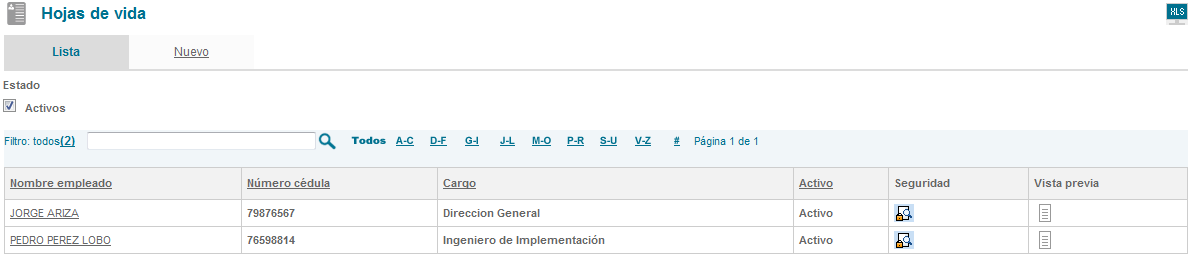
Figura 710: Administración Tabla Tipo de Competencias
Para adicionar una nueva hoja de vida, se debe seleccionar la opción Nuevo:
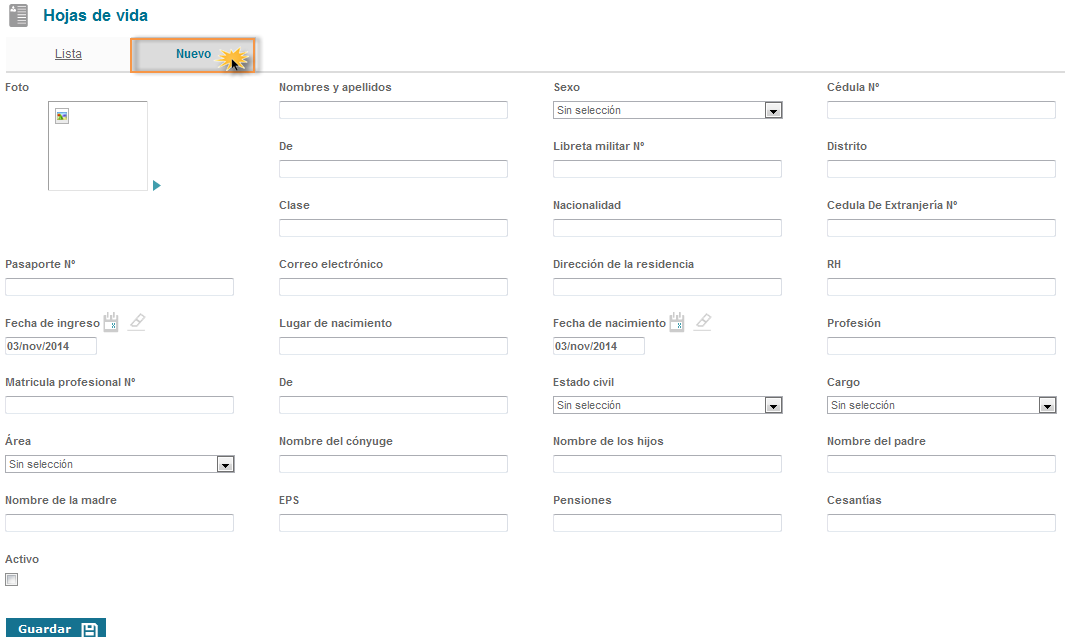
Figura 711: Creación hoja de vida
Al ingresar por la opción nuevo, se habilita un formulario con los campos correspondiente para registrar la información básica del funcionario, una vez diligenciada y al dar click en el icono  , se habilitan otras seccones que complementan la información de la hoja de vida, como lo son;Experiencia, Educación, Homologación, Entrenamiento, Competencias, Responsabilidad, Condiciones.
, se habilitan otras seccones que complementan la información de la hoja de vida, como lo son;Experiencia, Educación, Homologación, Entrenamiento, Competencias, Responsabilidad, Condiciones.
Cuando se da click en el icono  , se despliegan los campos a diligenciar o listas desplegables para seleccionar la información correspondiente con el perfil de cargo en cada una de las secciones.
, se despliegan los campos a diligenciar o listas desplegables para seleccionar la información correspondiente con el perfil de cargo en cada una de las secciones.
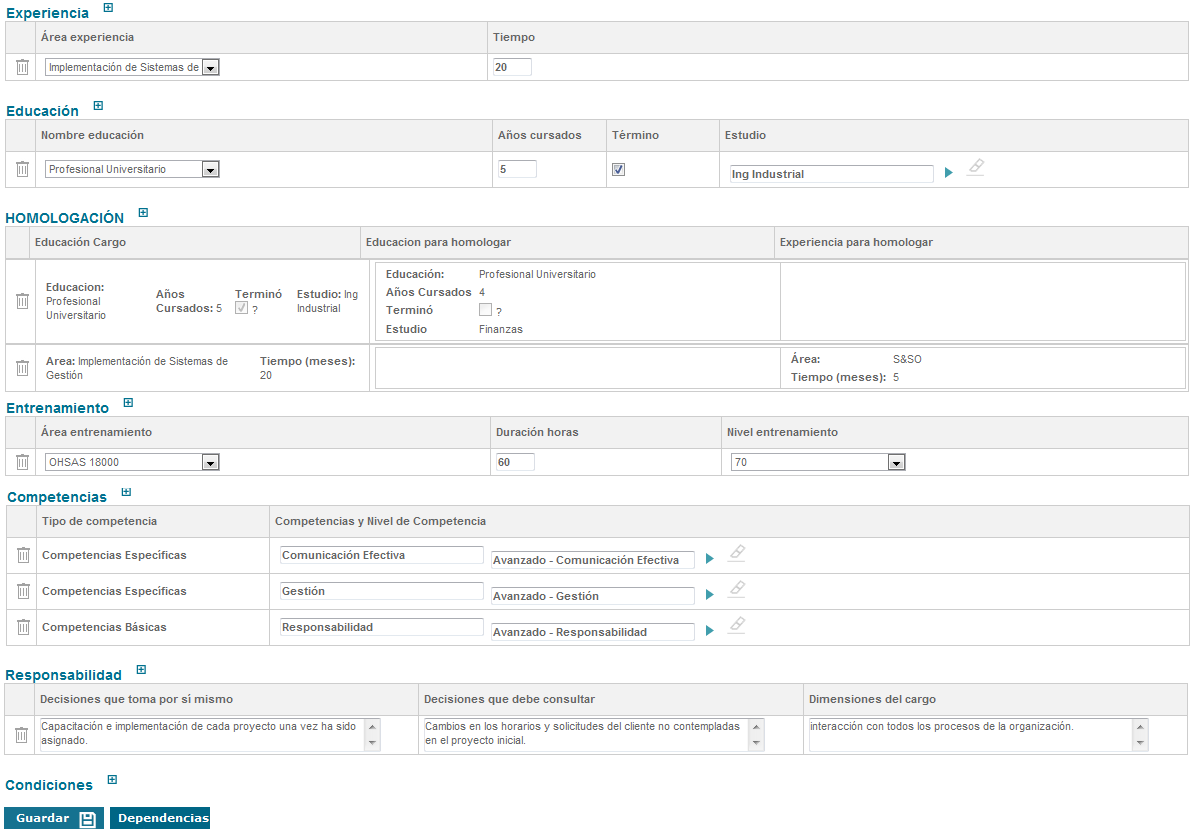
Figura 712: Secciones perfiles de cargo
Si desea ingresar a modificar o eliminar un registro especifico, se debe dar clic sobre el nombre, allí se muestra el formulario con los datos respectivos que fueron ingresados previamente. Para realizar cambios, es necesario primero actualizar la información y posteriormente dar clic en el botón  , pero si desea
, pero si desea  , debe tener en cuenta que el registro no tenga dependencias dentro de ISOlución.
, debe tener en cuenta que el registro no tenga dependencias dentro de ISOlución.
Perfiles de cargo:
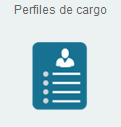
Figura 713: Opción hojas de vida
Al dar clic en esta opción, se ilustrará los filtros necesarios para buscar los perfiles de cargo creado y las dos opciones de “Lista” y “Nuevo”.
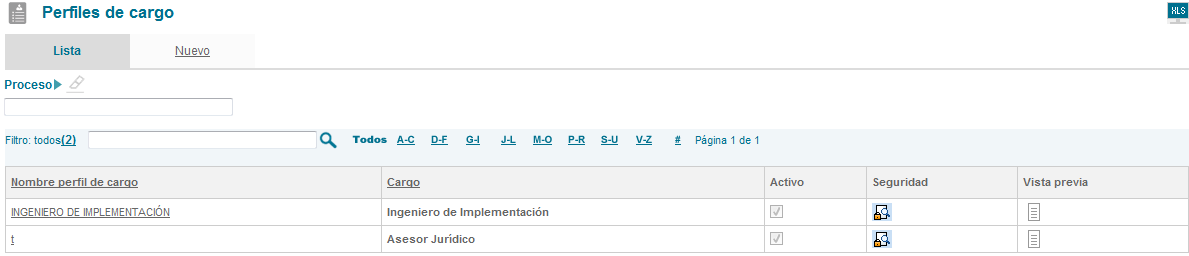
Figura 714: Administración perfiles de cargo
Para adicionar un nuevo perfil de cargo, se debe seleccionar la opción Nuevo:
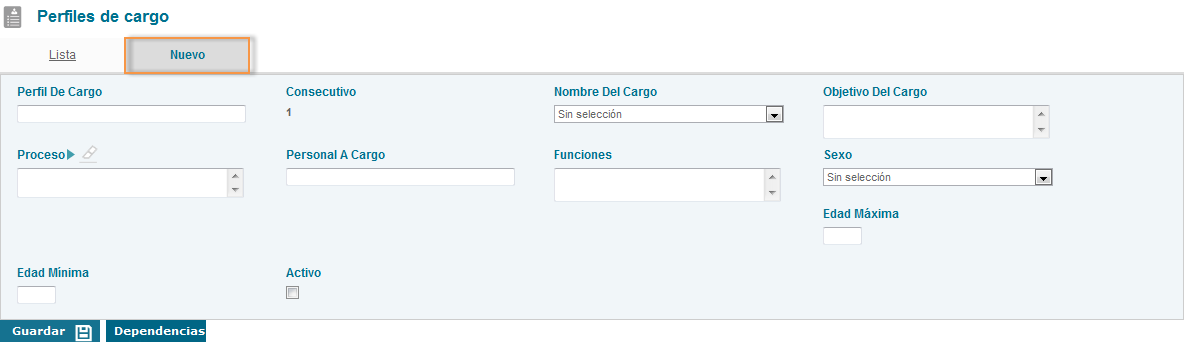
Figura 715: Información básica perfil de cargo
Al ingresar por la opción nuevo, se habilita un formulario con los campos correspondiente para registrar la información básica del funcionario, una vez diligenciada y al dar click en el icono  , se habilitan otras seccones que complementan la información de la hoja de vida, como lo son;Educación, Experiencia, Competencias, Entreamiento, Proyecto, Anexos.
, se habilitan otras seccones que complementan la información de la hoja de vida, como lo son;Educación, Experiencia, Competencias, Entreamiento, Proyecto, Anexos.
Cuando se da click en el icono  , se despliegan los campos a diligenciar o listas desplegables para seleccionar la información correspondiente con el perfil de cargo en cada una de las secciones.
, se despliegan los campos a diligenciar o listas desplegables para seleccionar la información correspondiente con el perfil de cargo en cada una de las secciones.
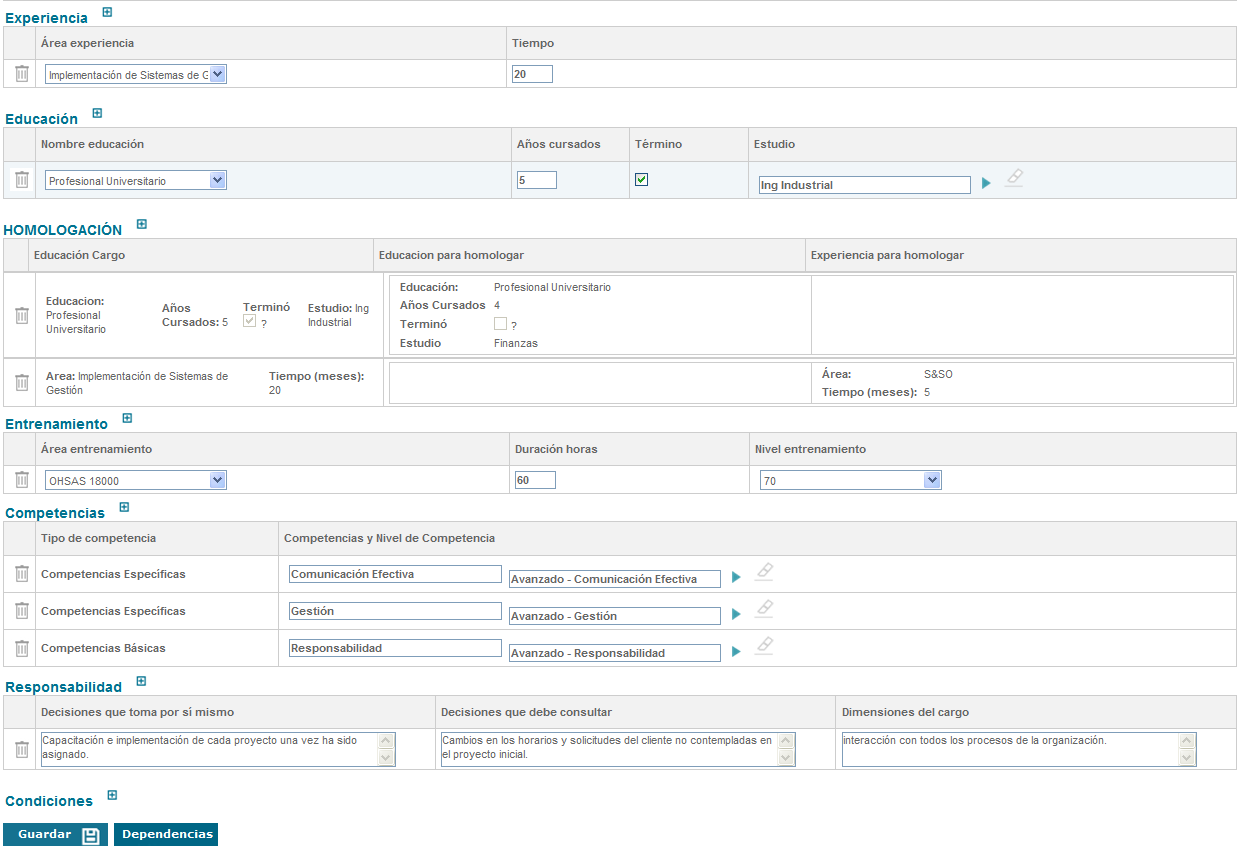
Figura 716: Secciones en la creación de los perfiles de cargo
Si desea ingresar a modificar o eliminar un registro especifico, se debe dar clic sobre el nombre, allí se muestra el formulario con los datos respectivos que fueron ingresados previamente. Para realizar cambios, es necesario primero actualizar la información y posteriormente dar clic en el botón  , pero si desea
, pero si desea  , debe tener en cuenta que el registro no tenga dependencias dentro de ISOlución.
, debe tener en cuenta que el registro no tenga dependencias dentro de ISOlución.
Esta sección permite tomar acciones frente a las brechas encontradas de las hojas de vida y perfiles de cargo.

Figura 717: Nuevo cargo
Al ingresar a través de esta sección se encuentran las siguientes opciones:

Figura 718: Evaluación de competencias por cargos
Nota: Para realizar la respectiva evaluación, es indispensable que se encuentren creados previamente, el respectivo Perfil del Cargo y la Hoja de Vida del empleado, de lo contrario esta actividad no podrá ser realizada por el sistema. Es importante saber que sólo se puede realizar una evaluación al mismo tiempo.
Una vez seleccionada la información en cada una de las opciones anteriores, se debe dar clic en el icono 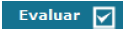 para que el sistema tome la información y realiza la respectiva evaluación del perfil del cargo Vs. hoja de vida del empleado.
El sistema muestra la evaluación del funcionario según el perfil seleccionado, en la parte superior aparece el nombre del cargo y el del empleado que fueron seleccionados para la evaluación. De allí en adelante se puede observar el plano comparativo que trae el sistema entre el perfil del cargo y el empleado. En él se muestran las calificaciones (porcentaje alcanzado) por ítem.
para que el sistema tome la información y realiza la respectiva evaluación del perfil del cargo Vs. hoja de vida del empleado.
El sistema muestra la evaluación del funcionario según el perfil seleccionado, en la parte superior aparece el nombre del cargo y el del empleado que fueron seleccionados para la evaluación. De allí en adelante se puede observar el plano comparativo que trae el sistema entre el perfil del cargo y el empleado. En él se muestran las calificaciones (porcentaje alcanzado) por ítem.

Figura 719: Resultado de la evaluación Perfiles de cargo vs HV empleado
Así mismo al realizar la evaluación la plantilla me permite:

Figura 720: Opción evaluaciones anteriores
2.Generar planes o acciones a seguir sobre las competencias de los empleados en caso que no se cumpla con las calificaciones en las competencias y/o entrenamiento (de los empleados), esto está basado de acuerdo con los niveles definidos para cada una en el perfil de cargo asociado en la evaluación.

Figura 721: Opción evaluaciones anteriores
Al ingresar por la opción  me lleva a la siguiente pantalla, donde se puede seleccionar las actividades que desean realizar para nivelar las competencias, habilidades y/o formación de cargo para la persona que está evaluando vs perfil de cargo.
me lleva a la siguiente pantalla, donde se puede seleccionar las actividades que desean realizar para nivelar las competencias, habilidades y/o formación de cargo para la persona que está evaluando vs perfil de cargo.

Figura 722: Acción a seguir competencias
Esta pantalla nos indica que existe un curso que ayuda a cerrar las brechas existentes, además se deben mostrar marcadas en otro color aquellas competencias que dicho curso nos ayuda a suplir. Para inscribir al empleado se debe marcar el check box que aparece dentro de la columna denominada Seleccionar y posteriormente hacer clic en  . Al guardar esta selección, el sistema envía un e-mail al empleado informándole que ha sido inscrito dentro del curso y todo al respecto sobre el mismo.
En caso de no tener asociada una acción, se despliega una pantalla.
Allí dentro del campo de Observación se deben ingresar algunos comentarios al respecto si el usuario lo considera necesario, y posteriormente debe dar clic en el botón de
. Al guardar esta selección, el sistema envía un e-mail al empleado informándole que ha sido inscrito dentro del curso y todo al respecto sobre el mismo.
En caso de no tener asociada una acción, se despliega una pantalla.
Allí dentro del campo de Observación se deben ingresar algunos comentarios al respecto si el usuario lo considera necesario, y posteriormente debe dar clic en el botón de  .
Mediante éste link tendrá acceso a consultar las evaluaciones anteriores realizadas al empleado, para esto deberá seleccionar el perfil de cargo y empleado a consultar y finalmente dar clic en link “Ver Evaluaciones Anteriores”; pero recuerde no se puede consultar las acciones a seguir.
.
Mediante éste link tendrá acceso a consultar las evaluaciones anteriores realizadas al empleado, para esto deberá seleccionar el perfil de cargo y empleado a consultar y finalmente dar clic en link “Ver Evaluaciones Anteriores”; pero recuerde no se puede consultar las acciones a seguir.
Esta opción permite consultar o visualizar la estructura organizacional de acuerdo con los cargos establecidos, (la configuración de realiza a través de la tabla básica de administración de cargos que cuenta el módulo de talento humano y/o en configuración, (Son la misma tabla).

Figura 723: Opción organigrama
Al ingresar por está opción se visualiza la estructura actual de la organización donde:
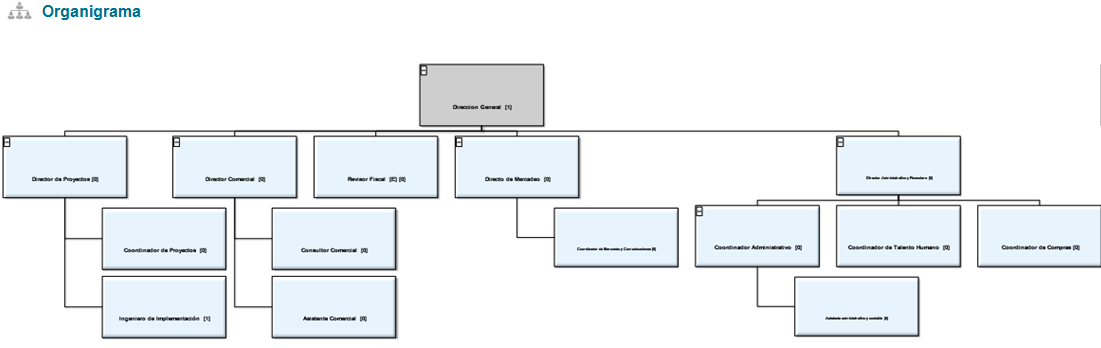
Figura 724: Visualización del organigrama
Allí se puede apreciar los dos niveles existentes dentro de la estructura del organigrama: Principal y Staff.
El nivel Staff se diferencia del nivel Principal por que las líneas del cajón se encuentran punteadas.
Cada cajón que contiene el organigrama contiene el nombre del cargo, adicionalmente se encuentra al lado de ese nombre, dentro de paréntesis, un número. Ese número indica la cantidad de personas que ocupan el mismo cargo dentro de la organización. Para que esta relación suceda, debe encontrarse creada la hoja de vida de la persona que lo ocupa. Si existe una sola persona ocupando el cargo la ventana que se muestra a continuación:
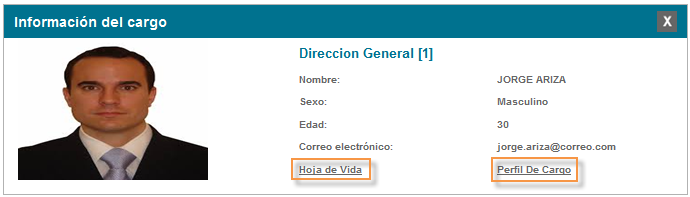
Figura 725: Información del cargo
Se puede visualizar al consultar el cargo seleccionado la información básica del empleado, como: Nombre, Sexo (género), Edad, Correo electrónico. Se debe recordar que está información es la registrada a través de la opción de Hojas de vida en listado maestro perteneciente a este módulo.
Así mismo se cuenta con dos opciones para consultar más en detalle sobre;
Hoja de vida: Al dar clic sobre está opción permite consultar al detalle toda la información de la hoja de vida del empleado consultado.
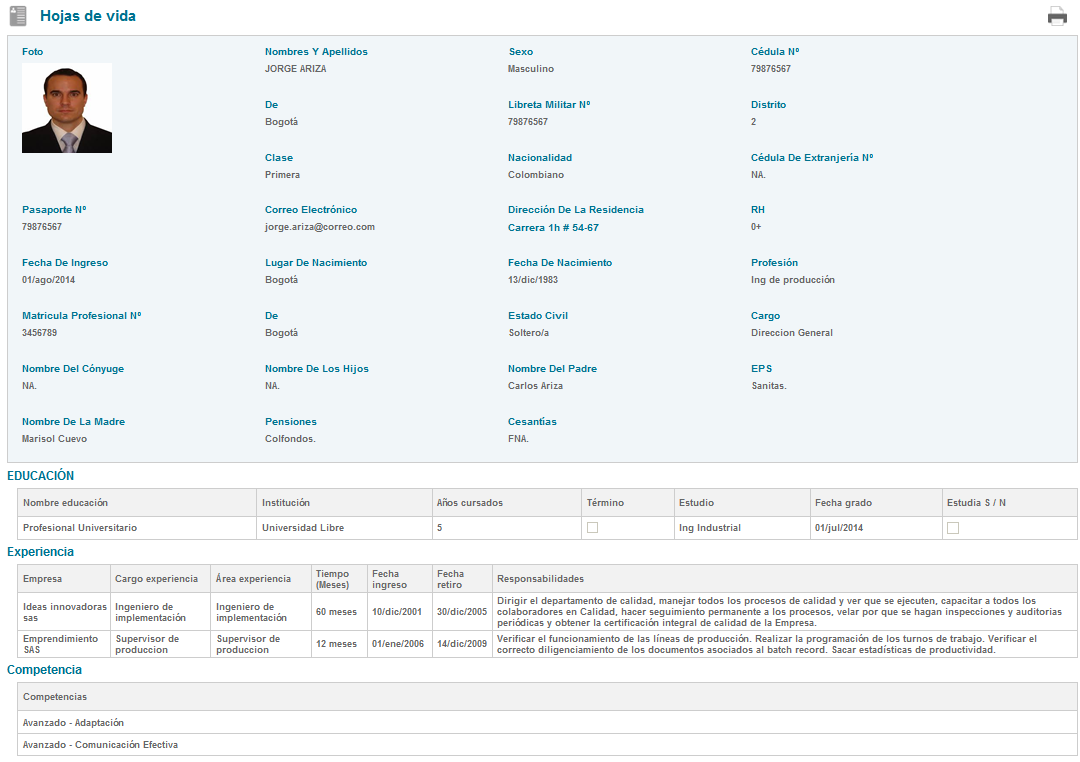
Figura 726: Información detallada de la hoja de vida del empleado
Perfil de cargo: Al dar clic sobre esta opción se podrá consultar la información sobre el perfil del cargo asociado al empleado.
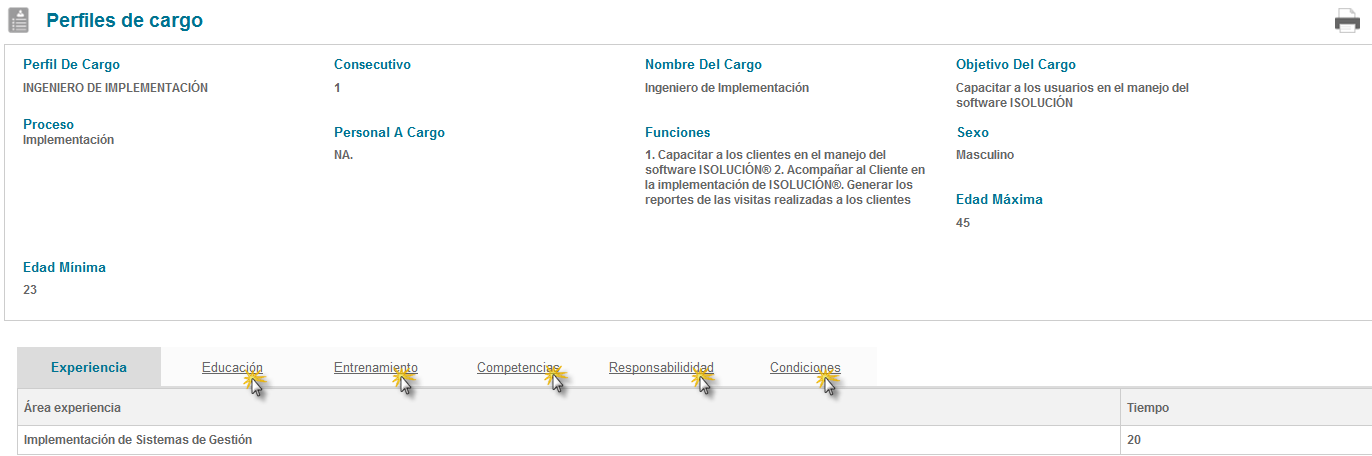
Figura 727: Información detallada del perfil del cargo
Se debe tener en cuenta que, si a un cargo está relacionado más de un empleado, al consultar o dar click sobre el cargo se mostrará la lista de los empleados asociados al cargo, con la opción de consultar cada uno al detalle sobre la hoja de vida respectivamente. Así mismo se mostrará la opción para consultar el perfil de cargo asociado a la consulta inicial.
Esta opción permite realizar evaluaciones y cuestionarios a los usuarios del sistema, así mismo permite consultar los resultados obtenidos de las evaluaciones y/o cuestionarios.

Figura 728: Opción cuestionarios
Al dar clic en esta opción, se ilustrará los filtros necesarios para buscar los nombres de las categorías de preguntas creadas y las dos opciones de “Lista” y “Nuevo”.

Figura 729: Lista cuestionarios
Al ingresar por la opción “Nuevo” el usuario tendrá la posibilidad de adicionar un nuevo cuestionario:
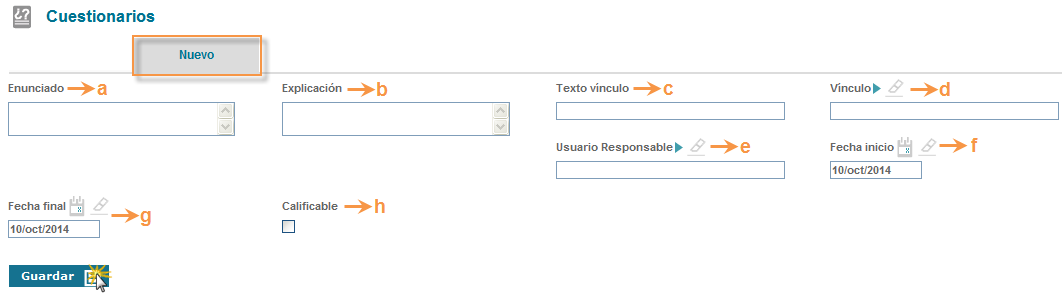
Figura 730: Nuevo Cuestionario
 allí se observa el listado de todos los documentos que se encuentran creados en el sistema, se debe proceder a seleccionar el requerido, Adicionalmente esta opción Vínculo permite dirigir al usuario a consultar alguna información antes de contestar el cuestionario. Si no se quiere vincular un documento de los que se encuentran creados en ISOlución®, permite incluir una ruta www.nombredelapagina.com .
allí se observa el listado de todos los documentos que se encuentran creados en el sistema, se debe proceder a seleccionar el requerido, Adicionalmente esta opción Vínculo permite dirigir al usuario a consultar alguna información antes de contestar el cuestionario. Si no se quiere vincular un documento de los que se encuentran creados en ISOlución®, permite incluir una ruta www.nombredelapagina.com .Una vez se tiene toda la información y al dar clic en el botón  el sistema creara el formulario y mostrara el mensaje que se ha guardado la información, remitiendo al usuario a la lista de cuestionarios disponibles.
el sistema creara el formulario y mostrara el mensaje que se ha guardado la información, remitiendo al usuario a la lista de cuestionarios disponibles.

Figura 731: Consulta nuevo cuestionario
Es necesario ingresar al cuestionario generado, y el sistema habilitara Preguntas y Rangos de Calificación.
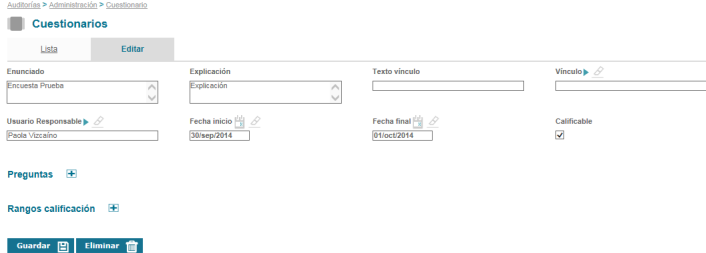
Figura 732: Editar Cuestionario
Preguntas: este link le permite al usuario seleccionar las preguntas que harán parte del cuestionario de una lista disponible allí encontrara una Lista donde aparecerán las preguntas ya creadas.
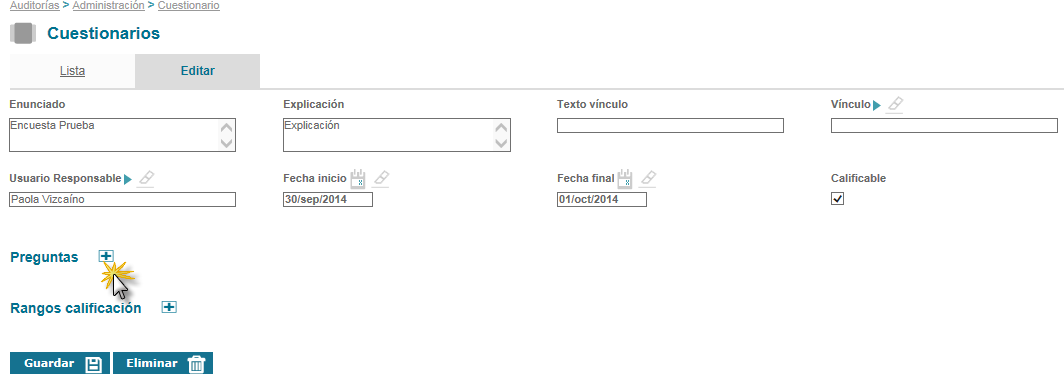
Figura 733: Adicionar Pregunta
Al ingresar el usuario encontrara dos filtros que le facilitaran la búsqueda de las preguntas por formato de entrada y categoría de pregunta, a su vez la puede buscar por texto o selección alfanumérico.
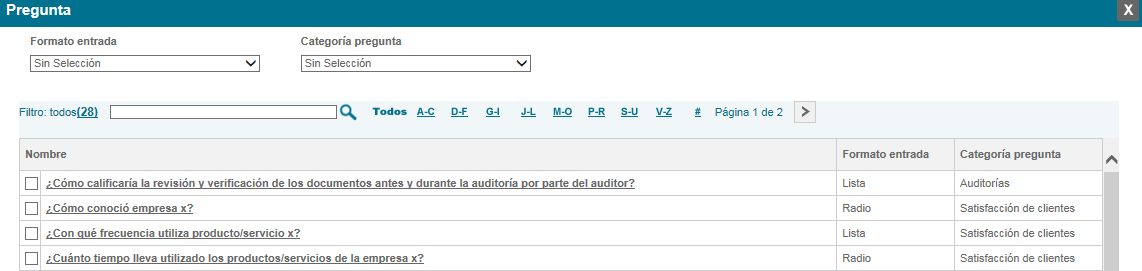
Figura 734: Pregunta del Cuestionario
Una vez se ha seleccionado la información se da clic en el botón  para asociar esta pregunta al cuestionario. Una vez se guarda la información el sistema vuelve a la opción de Lista donde se visualizaran todas las preguntas asociadas.
para asociar esta pregunta al cuestionario. Una vez se guarda la información el sistema vuelve a la opción de Lista donde se visualizaran todas las preguntas asociadas.
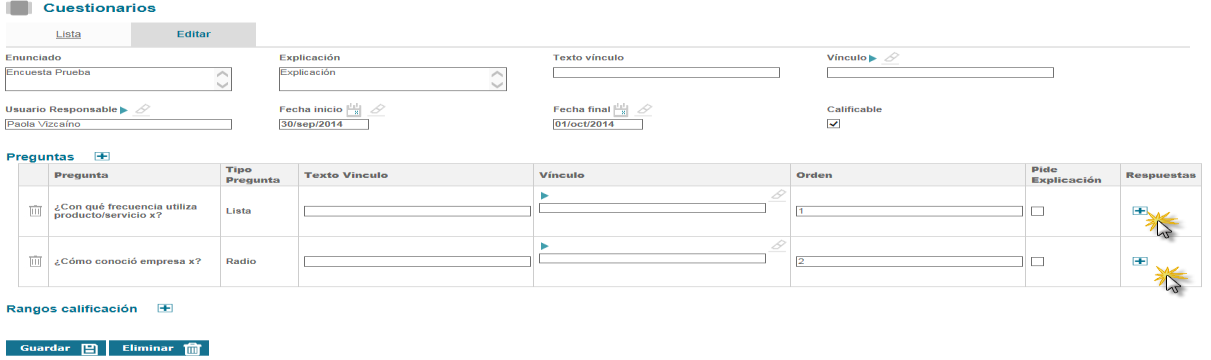
Figura 735: Opciones de Preguntas
Una vez allí es necesario ingresar a la pregunta nuevamente con la finalidad de establecer las opciones de respuesta Al dar clic en el más  de desplegara una ventana que permite incluir las opciones de respuesta a esa pregunta:
de desplegara una ventana que permite incluir las opciones de respuesta a esa pregunta:
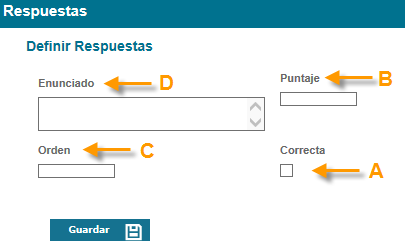
Figura 736: Opciones de Preguntas
Por cada opción de respuesta a esa pregunta es necesario incluir toda la información descrita anteriormente, hasta completar todas las respuestas posibles.
Una vez definidas las opciones de pregunta para cada una de las contenidas en el cuestionario se debe ingresar a la opción Rangos de calificación.
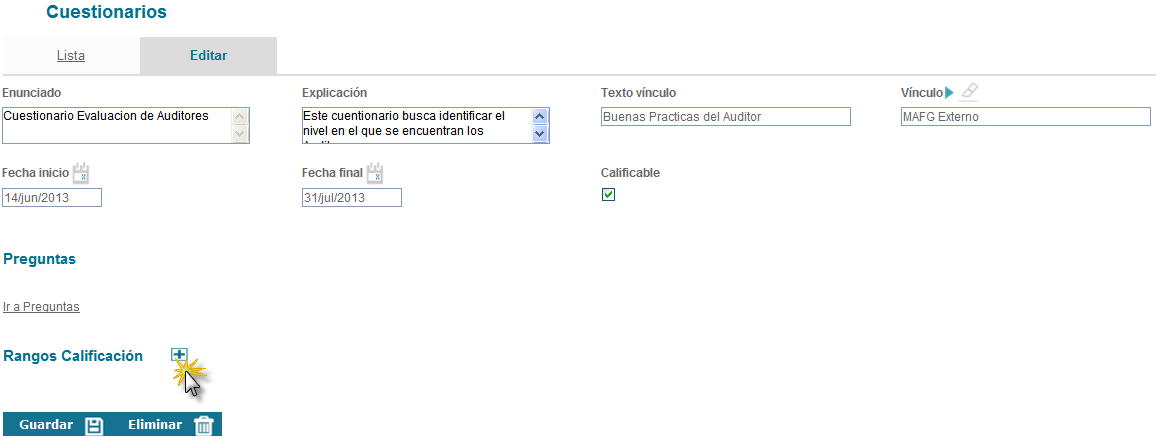
Figura 737: Rangos de calificación
En este link se encuentran las casillas que permiten la asignación de rangos en los que se calificaran las respuestas al cuestionario una vez se de clic en el signo se desplegara una ventana con los siguientes campos:

Figura 738: Rangos de Calificación
 , allí se observa el listado de todos los documentos que se encuentran creados dentro de ISOlución®, se debe proceder a seleccionar el requerido. Esta opción “Vínculo” permite direccionar al usuario a consultar alguna información después de haber contestado el cuestionario. cuando se trate de relacionar la ruta de un Web site, se debe digitar manualmente, teniendo en cuenta siempre el siguiente esquema: www.nombrewebsite.com .
, allí se observa el listado de todos los documentos que se encuentran creados dentro de ISOlución®, se debe proceder a seleccionar el requerido. Esta opción “Vínculo” permite direccionar al usuario a consultar alguna información después de haber contestado el cuestionario. cuando se trate de relacionar la ruta de un Web site, se debe digitar manualmente, teniendo en cuenta siempre el siguiente esquema: www.nombrewebsite.com .Una vez se tiene toda la información y al dar clic en el botón  para que el sistema tome los rangos de calificación definidos.
Tenga en cuenta que: Ya creada la encuesta y asociadas las respuestas con sus respectivas opciones de pregunta y rangos de calificación, queda listo el cuestionario para publicarlo en la sección de comunicaciones del módulo de talento humano.
para que el sistema tome los rangos de calificación definidos.
Tenga en cuenta que: Ya creada la encuesta y asociadas las respuestas con sus respectivas opciones de pregunta y rangos de calificación, queda listo el cuestionario para publicarlo en la sección de comunicaciones del módulo de talento humano.
Esta opción permite visualizar gráficamente los resultados de las encuestas realizadas a los usuarios del sistema.

Figura 739: Opción gráfica de cuestionarios
Se debe hacer clic en el link “graficas de cuestionarios”; el cual le permite realizar una visualización a nivel grafico de les respuestas de los cuestionarios del modulo de talento humano.
Al hacer clic en el link de graficas de cuestionarios aparece una ventana con la lista de encuestas que han sido contestadas únicamente.

Figura 740: Opción gráfica de cuestionarios
Al seleccionar una encuesta, se muestran un campo denominado Tipo de reporte, allí al desplegar la lista de selección se muestran tres opciones para generar los reportes.

Tipos de reportes:
Al seleccionar el tipo de reporte, para el ejemplo Preguntas vs Respuestas, nos trae la siguiente pantalla:

Figura 741: Tipo de reporte preguntas vs respuestas
Visualización de las graficas para cada reporte generado:

Figura 742: Graficas diferentes reportes
Al seleccionar  al lado del cuestionario, se despliega 4 opciones que son; ficha técnica, encuestados por área, encuestados por oficina y consolidado.
al lado del cuestionario, se despliega 4 opciones que son; ficha técnica, encuestados por área, encuestados por oficina y consolidado.

Figura 743: Opciones de consulta en las gráficas

Figura 744: Ficha técnica de encuestas

Figura 745: Consulta de pregunta

Figura 746: Gráfica encuestados por área

Figura 747: Gráfica encuestados por oficina

Figura 748: Cuadro resumen de una pregunta del cuestionario
El consolidado también cuenta con;

Figura 749: Análisis consolidado y toma de acciones
 , para que el sistema guarde la informaciòn registrada.
, para que el sistema guarde la informaciòn registrada.Esta sección permite consultar la información que se publicará previamente en ISOlucion a través de carteleras. La publicación se realiza a través de la siguiente ruta; Documentación/Administración/Comunicaciones/Talento Humano.. (Aquí se realiza dicha publicación siguiendo los pasos definidos para está sección del módulo.)

Figura 750: Opción Comunicaciones
Al dar clic sobre la sección de “Comunicaciones” se muestra las publicaciones realizadas, dentro de estas publicaciones se pueden publicar las evaluaciones que sean necesarias realizar y que estén dirigidas a los funcionarios con acceso a la herramienta.
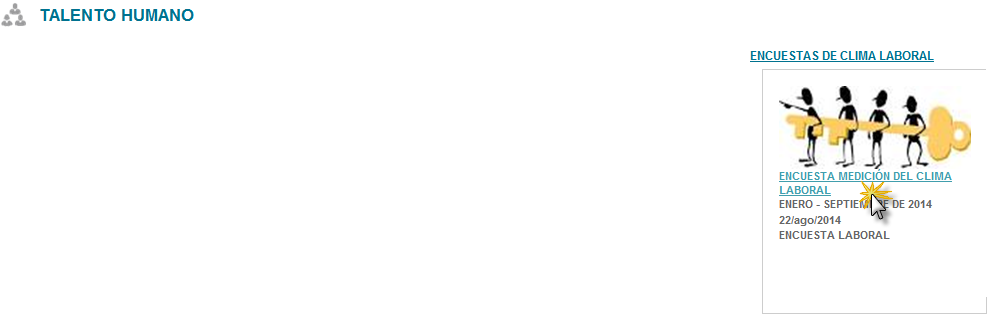
Figura 751: Publicación talento humano
Para acceder al cuestionario se debe hacer clic sobre el nombre del mismo, donde este automáticamente nos lleva a responder cada una de las preguntas asociadas (Una vez contestado y guardado el sistema tomara la información del usuario que respondió y con el cual se encuentra logueado), en caso de no poder responder el cuestionario el sistema mostrará un mensaje informando el porque no puede ser contestado.
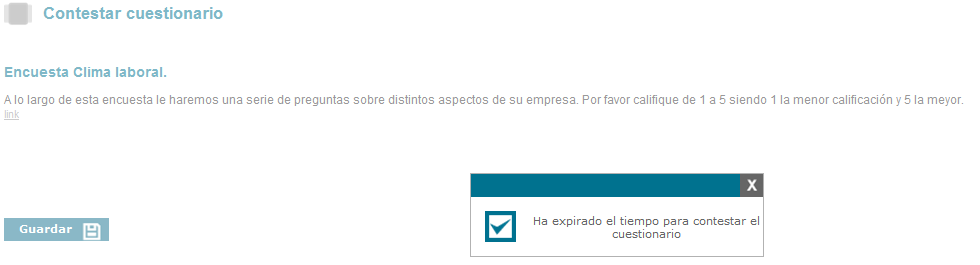
Figura 752: Mensaje en caso de no poder responder el cuestionario