El módulo de auditorías le permite al usuario la generación de un cronograma de auditorías que contiene todas las auditorias que se generan en la compañía tanto internas como externas, con la definición de cada una de sus etapas desde la definición hasta la evaluación de auditores, guardando la trazabilidad y habilitando la opción de consulta a los usuario.
El menú de Auditorias cuenta con las Siguientes opciones:
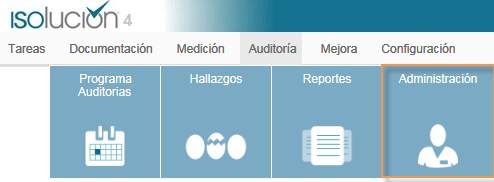
Figura 408: Acceso menú Auditoria
En este menú se encuentran las opciones básicas del módulo de Auditorias que le permiten al usuario, la creación de categorías de preguntas, preguntas y la creación de cuestionarios para la evaluación de auditores.
Categoría de Preguntas
Esta opción le permite al usuario generar diferentes categorías para la agrupación de las preguntas a seleccionar en el cuestionario.
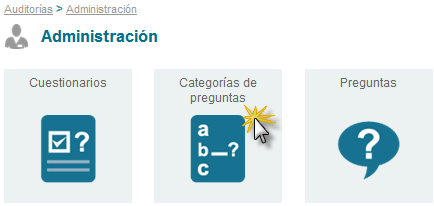
Figura 409: Categorías de Preguntas
Al ingresar a esta opción el usuario encontrara dos opciones una para crear un nuevo registro y el otro la lista de los registros que se encuentran creados en ISOlución®
Nueva Categoría de Pregunta

Figura 410: Nueva Categorías de Pregunta
Al ingresar a la opción Nuevo se habilitan los campos de:
Nombre: Campo de Texto para incluir la Categoría de Pregunta. Ejemplo: General, perfil de Auditor.
Guardar: Botón para guardar la información ingresada.
En la opción lista se encuentra la posibilidad de visualizar los registros que se encuentran en el sistema y la posibilidad de modificarlos.

Figura 411: Lista Categorías de Pregunta
En la parte inferior de la pantalla el sistema muestra los registros que han sido creados y el acceso a ellos para su modificación
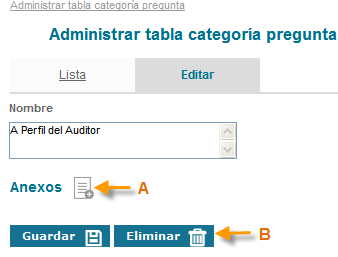
Figura 412: Modificación Categoría de Pregunta
Anexos: Opción para incluir documentos a la categoría.
Botón Eliminar: El cual estará disponible siempre que la categoría no haya sido relacionada con ninguna pregunta, en caso contrario el botón cambiara por 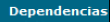 el cual mostrara las asociaciones que tiene ese registro razón por la cual no puede ser eliminado.
el cual mostrara las asociaciones que tiene ese registro razón por la cual no puede ser eliminado.
Preguntas
Esta opción permite a los usuarios la creación de un banco de preguntas sobre los cuestionarios de evaluación de auditores, las cuales estarán disponibles para seleccionar en cualquier cuestionario.
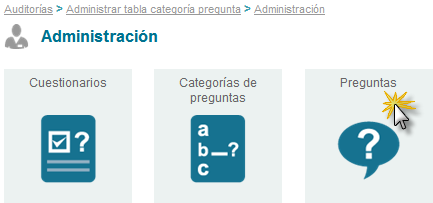
Figura 413: Opción Preguntas
Al ingresar a esta opción el usuario encontrara la lista de preguntas que se encuentran en el sistema y la posibilidad de incluir una nueva.
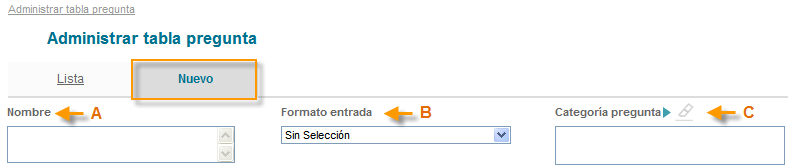
Figura 414: Nueva Pregunta
Nombre: Campo de texto que permite incluir la pregunta.
Formato de Entrada: Lista desplegable con las opciones de Lista y radio las cuales se refieren a la forma en la que se presentaran las respuestas disponibles a esta pregunta.
Lista: Combo de selección en una lista desplegable con las posibles respuestas a la pregunta propuesta.
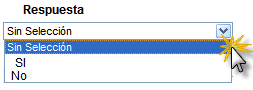
Figura 415: Lista
Radio: El usuario apreciará las opciones de repuesta con un círculo al lado izquierdo de la misma, el cual deberá ser marcado para seleccionar solo una de las posibles respuestas.
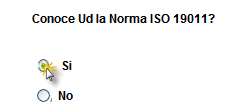
Figura 416: Radio
Categoría de Pregunta: Lista para seleccionar la categoría a la que pertenece la pregunta que se está creando.
Luego de incluir toda la información es necesario dar clic en el botón  para crear la información en el sistema.
para crear la información en el sistema.
Cuestionarios
Esta opción del menú de Administración en Auditorias le permite al usuario la creación de los cuestionarios que posteriormente estarán disponibles para evaluar sus auditores.
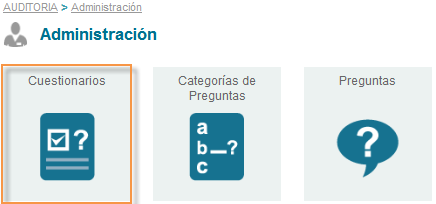
Figura 417: Acceso a Cuestionarios
Al ingresar a esta opción el usuario encontrara la lista de los cuestionarios creados en el aplicativo y la posibilidad para adicionar un nuevo cuestionario:

Figura 418: Nuevo Cuestionario
Enunciado: Campo de texto para incluir el nombre asignado al cuestionario Ejemplo: ¨Evaluación de Auditores¨.
Explicación: En esta casilla se debe explicar el contenido del cuestionario. Es decir, aquí se puede colocar una breve introducción al mismo o unas indicaciones que debe tener en cuenta el usuario que va a responder.
Texto Vínculo: En este campo se debe digitar un texto alusivo al vínculo que se va a relacionar en el campo siguiente. Este no es de carácter obligatorio, pero en caso de colocar un vínculo, es necesario diligenciarlo.
Vinculo: Dentro de este campo se puede relacionar un documento de ISOlución®, se debe hacer clic sobre la flecha azul  allí se observa el listado de todos los documentos que se encuentran creados en el sistema, se debe proceder a seleccionar el requerido, Adicionalmente esta opción Vinculo permite dirigir al usuario a consultar alguna información antes de contestar el cuestionario. Si no se quiere vincular un documento de los que se encuentran creados en ISOlución®, permite incluir una ruta http://www.nombredelapagina.com
allí se observa el listado de todos los documentos que se encuentran creados en el sistema, se debe proceder a seleccionar el requerido, Adicionalmente esta opción Vinculo permite dirigir al usuario a consultar alguna información antes de contestar el cuestionario. Si no se quiere vincular un documento de los que se encuentran creados en ISOlución®, permite incluir una ruta http://www.nombredelapagina.com
Usuario Responsable
Fecha Inicio: Campo de tipo calendario que permite la elección de la fecha en la que inicia la vigencia del cuestionario.
Fecha Final: Campo de tipo calendario que permite la elección de la fecha en la que termina la vigencia del cuestionario, es importante aclarar que una vez se cumpla esta fecha el cuestionario dejara de estar disponible para el diligenciamiento de los usuarios.
Calificable: Check box que habilita la valoración de las respuestas generando una nota frente al cuestionario.
Una vez se tiene toda la información y al dar clic en el botón  el sistema creara el formulario y mostrara el mensaje que se ha guardado la información, remitiendo al usuario a la lista de cuestionarios disponibles.
el sistema creara el formulario y mostrara el mensaje que se ha guardado la información, remitiendo al usuario a la lista de cuestionarios disponibles.

Figura 419: Nuevo Cuestionario
Es necesario ingresar al cuestionario generado, y el sistema habilitara Preguntas y Rangos de Calificación.
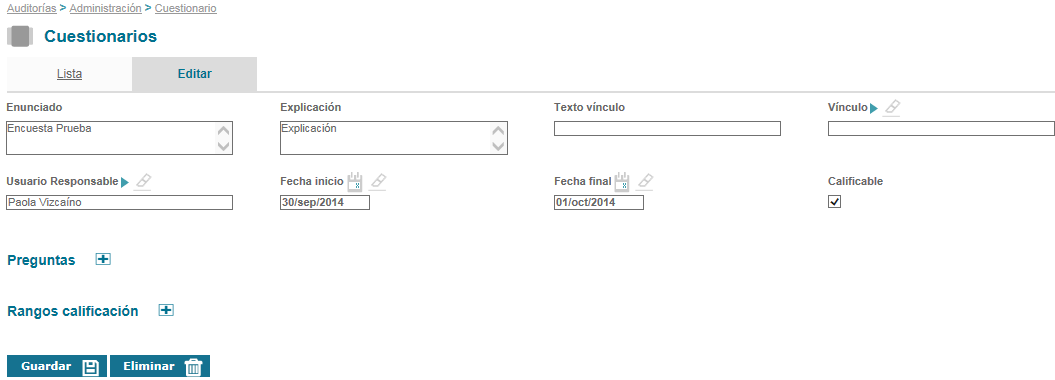
Figura 420: Editar Cuestionario
Preguntas: Este link le permite al usuario seleccionar las preguntas que harán parte del cuestionario de una lista disponible allí encontrara una Lista donde aparecerán las preguntas ya creadas.
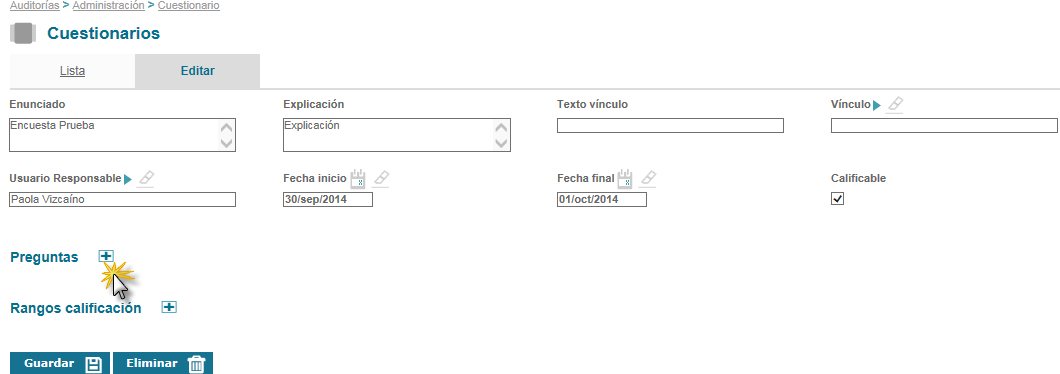
Figura 421: Adicionar Pregunta
Al ingresar el usuario encontrara dos filtros que le facilitaran la búsqueda de las preguntas por formato de entrada y categoría de pregunta, a su vez la puede buscar por texto o selección alfanumérico.
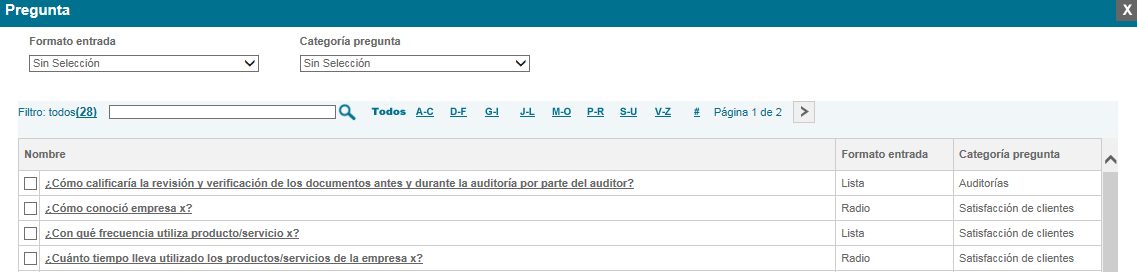
Figura 422: Pregunta del Cuestionario
Una vez se tiene toda la información y al dar clic en el botón  para asociar esta pregunta al cuestionario. Una vez se guarda la información el sistema vuelve a la opción de lista donde se visualizaran todas las preguntas asociadas.
para asociar esta pregunta al cuestionario. Una vez se guarda la información el sistema vuelve a la opción de lista donde se visualizaran todas las preguntas asociadas.
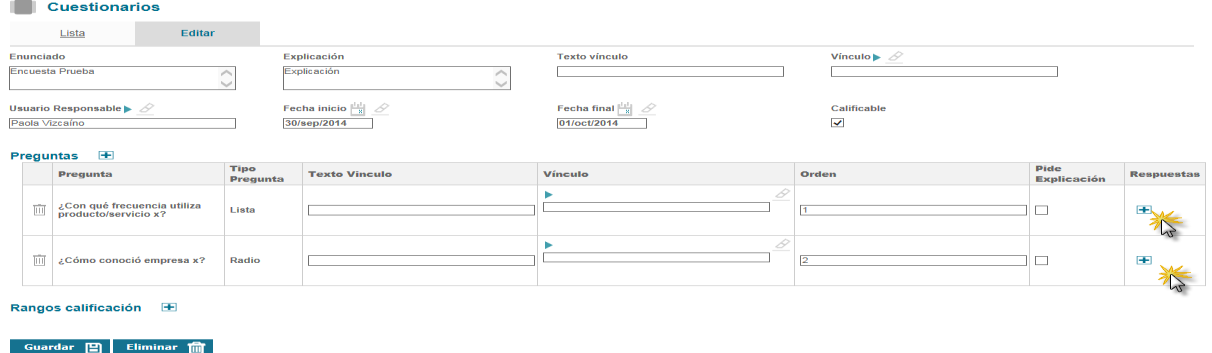
Figura 423: Opciones de Preguntas
Una vez allí es necesario ingresar a la pregunta nuevamente con la finalidad de establecer las opciones de respuesta Al dar clic en el más  de desplegar una ventana que permite incluir las opciones de respuesta a esa pregunta:
de desplegar una ventana que permite incluir las opciones de respuesta a esa pregunta:
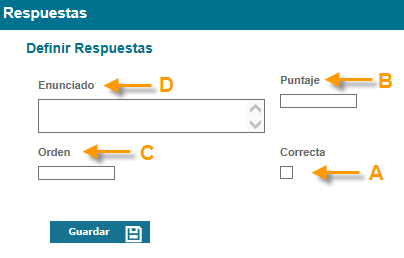
Figura 424: Opciones de Respuestas
Correcta: Check box que permite seleccionar la respuesta correcta de esa pregunta.
Puntaje: En esta columna se debe digitar el valor o puntaje (numérico) que se le asigna a la opción de pregunta. Recuerde: cuando se asigna un puntaje, para que el sistema tome este valor debe estar habilitada la casilla de la columna correcta. Para que el cuestionario sea calificable recuerde activar el check box de calificable al inicio de la adición de la encuesta.
Orden: Campo numérico para incluir el orden en el que aparecerá la respuesta.
Enunciado: Campo de texto para incluir la información de respuesta que el usuario visualizara cuando responda el cuestionario.
Por cada opción de respuesta a esa pregunta es necesario incluir toda la información descrita anteriormente, hasta completar todas las respuestas posibles.
Una vez se tengan todas las respuestas se ingresa a la opción.
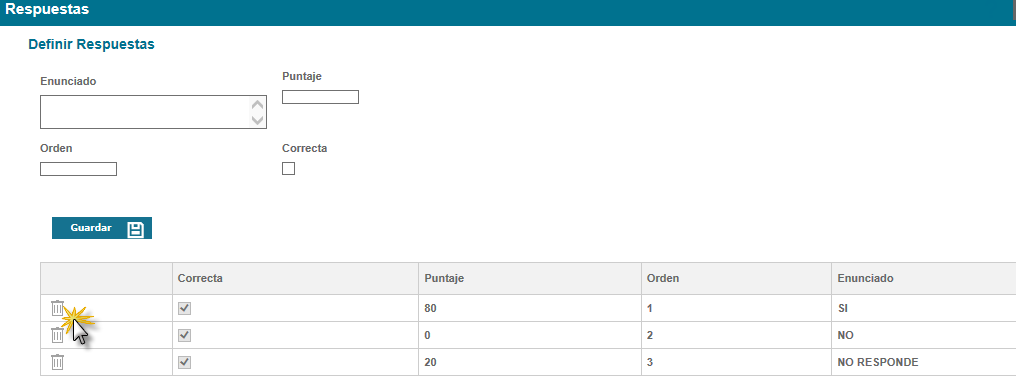
Figura 425: Definir respuestas
Este link permite regresar a la edición general del cuestionario para incluir los rangos de calificación.

Figura 426: Rangos de Calificación
En este link se encuentran las casillas que permiten la asignación de rangos en los que se calificaran las respuestas al cuestionario una vez se dé clic en el signo  se desplegara una ventana con los siguientes campos:
se desplegara una ventana con los siguientes campos:

Figura 427: Rangos de Calificación
De – A: Escribir el rango de calificación del cuestionario, debe ser un dato numérico. Por ejemplo de: 0 a 25. Esto indica que si el usuario obtiene un puntaje entre 0 y 25, el sistema mostrara el mensaje que se incluyó en el campo “Explicación”, y podrá visualizar el “Texto link”, que se ponga en este campo.
Texto Vínculo: En este campo se debe escribir el texto del link que se va a relacionar en el campo Vínculo. Este no es de carácter obligatorio, pero en caso de colocar un link, es necesario diligenciarlo.
Vinculo: Dentro de este campo se relaciona un documento, para ello, se debe hacer clic sobre la  , allí se observa el listado de todos los documentos que se encuentran creados dentro de ISOlución®, se debe proceder a seleccionar el requerido. Esta opción Vinculo permite direccionar al usuario a consultar alguna información después de haber contestado el cuestionario. cuando se trate de relacionar la ruta de un Web site, se debe digitar manualmente, teniendo en cuenta siempre el siguiente esquema: http://www.nombrewebsite.com.
, allí se observa el listado de todos los documentos que se encuentran creados dentro de ISOlución®, se debe proceder a seleccionar el requerido. Esta opción Vinculo permite direccionar al usuario a consultar alguna información después de haber contestado el cuestionario. cuando se trate de relacionar la ruta de un Web site, se debe digitar manualmente, teniendo en cuenta siempre el siguiente esquema: http://www.nombrewebsite.com.
Explicación: Digitar el mensaje que desea visualizar después de haber contestado el cuestionario publicado, según el rango establecido.
Una vez se tiene esta información se da clic en el botón  para que el sistema tome los rangos de calificación definidos.
para que el sistema tome los rangos de calificación definidos.
En este momento el cuestionario estará disponible para ser asociado a la auditoria una vez haya culminado.
El programa de Auditorías está compuesto por las tiene las siguientes etapas:
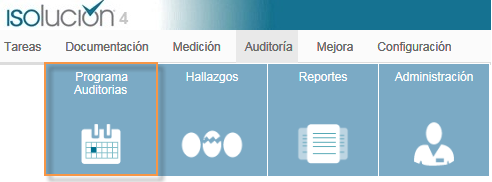
Figura 428: Programa de Auditorias
Programa de Auditorias
Al dar clic en esta opción aparece la siguiente pantalla con las opciones de visualizar las diferentes actividades y la opción de crear una nueva lista.

Figura 429: Lista de programa de auditorias
Número: Consecutivo otorgado por el sistema al momento de crear la auditoria.
Nombre: Nombre del programa de auditoria.
Tipo de Auditoria: Para cada auditoria se muestra un icono que identifica, Si es externa o es interna.
 Auditoría Externa
Auditoría Externa
 Auditoria Interna
Auditoria Interna
Fecha Inicio: Fecha de inicio de la auditoria
Fecha Fin: Fecha fin de la auditoria.
Estado: Tipos de estado, Abierta o Cerrada.
 Auditoria Abierta
Auditoria Abierta
 Auditora Cerrada
Auditora Cerrada
Para crear un programa de auditoria, los usuarios deben tener el permiso que se otorgará mediante los grupos de usuarios del módulo de administración: “Administradores del Programa de Auditorias” y se debe hacer clic en la pestaña de nuevo como se muestra en la siguiente imagen:
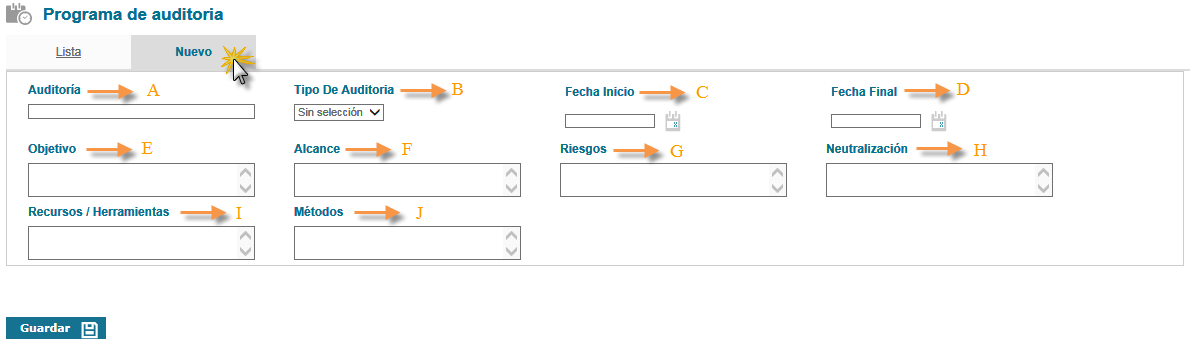
Figura 430: Lista de programa de auditorias
Una vez diligenciado la información se debe dar clic en el botón guardar, el ítem creado aparecerá en la lista que se encuentra en la primera pestaña y al ingresar nuevamente al programa, se habilitará la sección para adicionar los procesos que se van a auditar dentro del programa establecido.
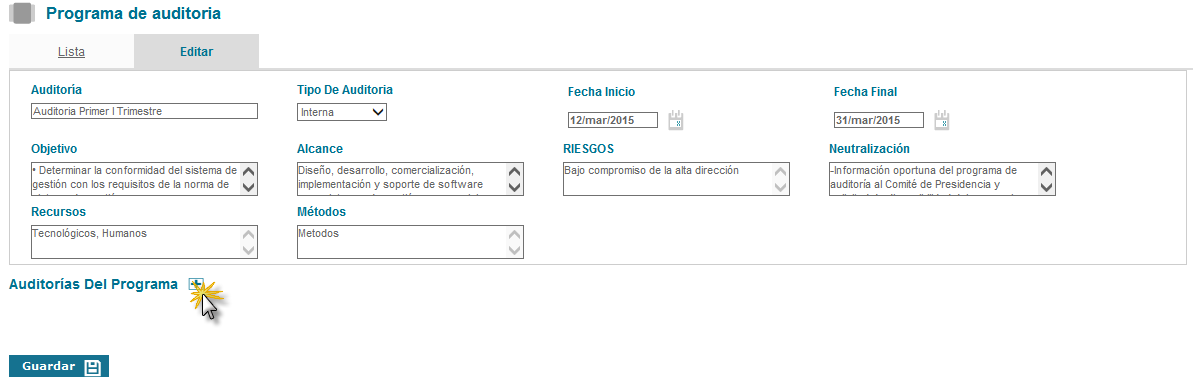
Figura 431: Auditorias del Programa
Cuando el usuario da clic en el más se desplegará la ventana que permite la elección e ingreso de información referente al proceso a auditar.

Figura 432: Información de Auditorias del Programa
Nota: Los usuarios que están disponibles en el listado de auditores son los cuales en su perfil de usuario tengan activo el check ¨es auditor¨.
Nota: A cada uno de los usuarios definidos dentro del equipo auditor el sistema genera una notificación informándole de su participación en el plan luego de que este se encuentre definido.
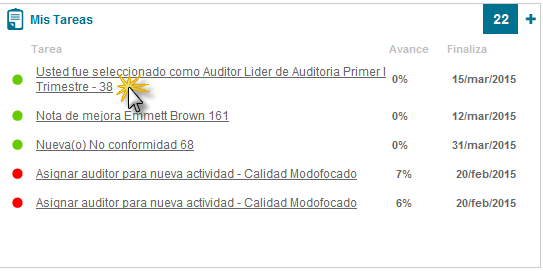
Figura 433: Notificación de Auditorias del Programa
La información de las auditorias del programa se puede modificar. Se debe cerrar la definición del programa para continuar con la fase de plan de auditoria.

Figura 434: Información de Auditorias del Programa
Plan de Auditorias
Para realizar el plan de auditoria, dar clic en el link del proceso y el sistema habilitará los campos necesarios para la primera etapa de la auditoria, Plan de Auditoria:
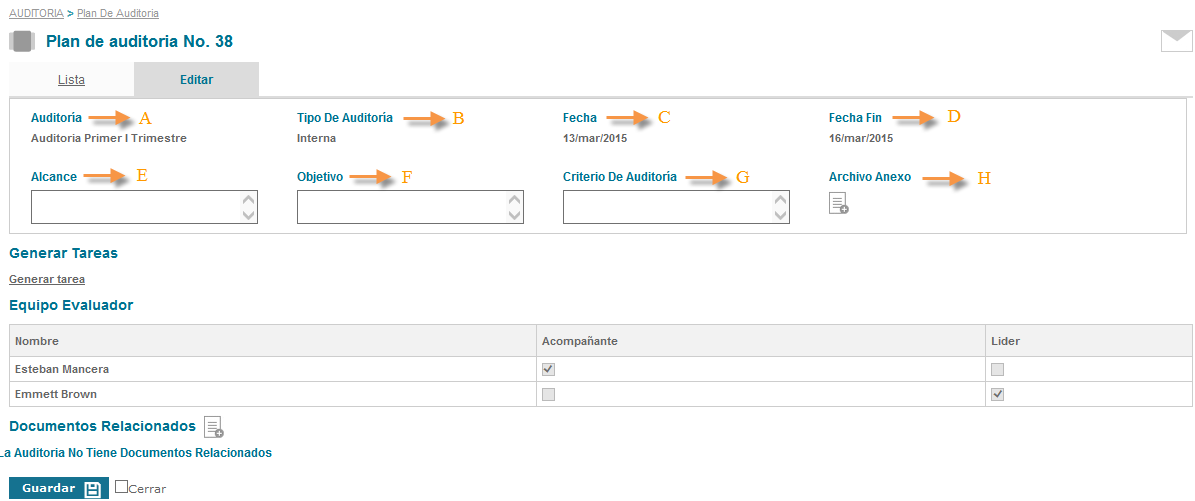
Figura 435: Plan de Auditoria
Generar actas desde el módulo de auditorías: Este ítem al activarse permite generar actas desde una auditoria, la cual queda registrada dentro del mismo plan de auditorías. La gestión de esta acta funciona de la misma manera como en la sección de actas en el módulo de documentación.
Generar tareas desde el módulo de auditorías: Este parámetro le permite generar tareas desde el plan de auditoría a cualquier usuario (ver manual tareas, sección Agendar Tareas).
Después de darle el primer  al plan de auditoría habilitará la sección de actividades Plan de Auditoria y encontrará la opción para adicionar información de las entrevistas.
al plan de auditoría habilitará la sección de actividades Plan de Auditoria y encontrará la opción para adicionar información de las entrevistas.
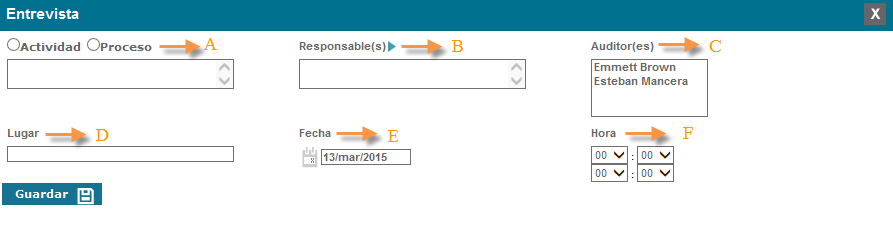
Figura 436: Entrevistas de Auditoria
Nota: A cada uno de los responsables definidos en las actividades de las entrevistas, el sistema genera una notificación informándole de su participación en la auditoria.
- Actividad: Las actividades pueden ser, por ejemplo “Reunión de inicio de la auditoria”, “Almuerzo”, “Reunión de cierre”. Cuando se selecciona esta opción ISOlución® no permite relacionar una lista de chequeo pues no se requiere por el tipo de actividad.
- Proceso: Cuando se selecciona la opción “proceso”, el sistema permite relacionar una lista de chequeo para realizar la auditoría al proceso especificado, únicamente aparece el proceso vinculado en el programa de auditoria.
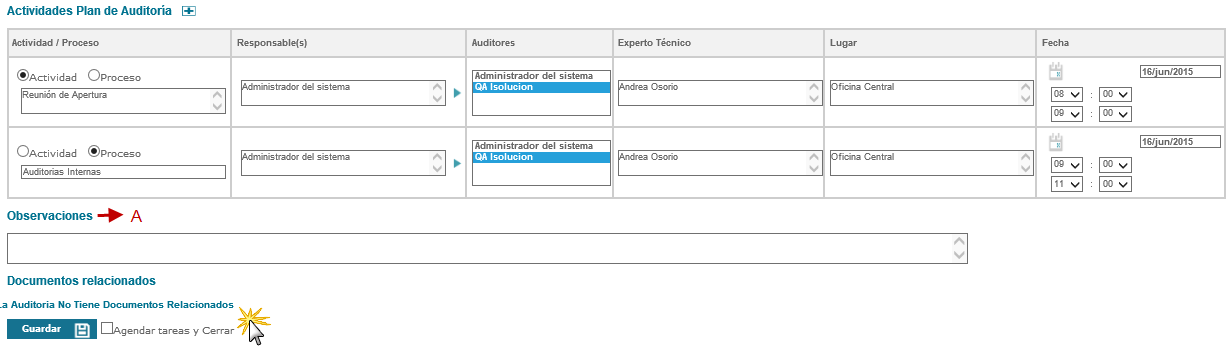
Figura 437: Agendar Tareas y cerrar
Una vez el usuario tiene toda la información pertinente puede activar el check ¨Agendar tareas y cerrar¨, para que el sistema envié las notificaciones y habilite las listas de chequeo en los campos donde se seleccionó Proceso.

Figura 438: Lista de Chequeo / Reagendar
Frente a cada proceso a auditar el sistema habilitará el link a la creación de la lista de chequeo y la opción de ¨Reagendar¨ que permitirá únicamente al auditor líder cambiar la fecha y hora de la actividad programada.
Lista de Chequeo
Una vez se ingrese a la lista de chequeo identificada con las iniciales LC el sistema habilitará la selección de la opción para realizar la lista de chequeo.
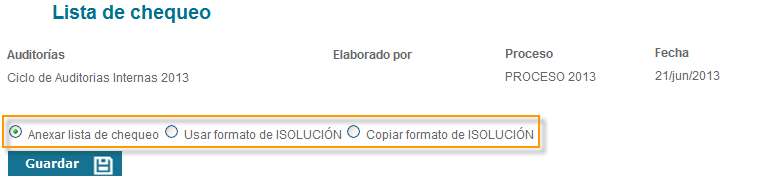
Figura 439: Listas de Chequeo
Anexar Listas de Chequeo
Permite adjuntar la lista de chequeo en cualquier formato pdf, Excel, Word, entre otros. En este caso deberá seleccionar la opción para que el sistema muestre la ventana para incluir anexos.
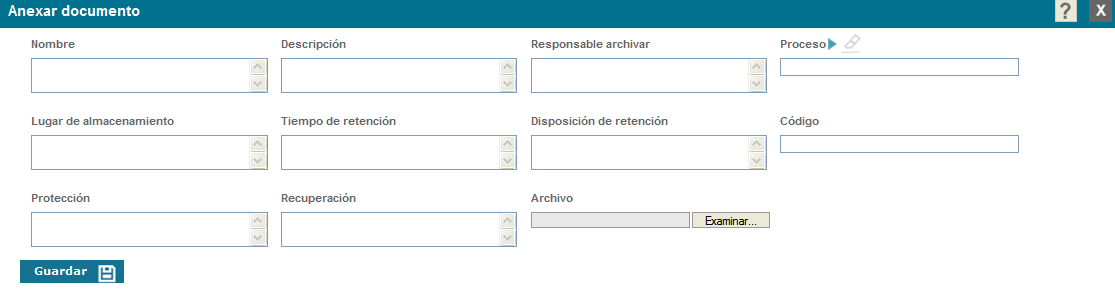
Figura 440: Listas de Chequeo
Ahora podrá subir la lista de chequeo externa haciendo clic en “Examinar”, seleccionando la lista de chequeo y luego clic en “Subir archivo”. Deberá llenar todos los datos acerca del registro para que queden incluidos en el listado maestro de registros.
La segunda opción es usar la plantilla de “lista de chequeo” de ISOlución®, en este caso deberá hacer clic en “Usar formato ISOlución®” y luego “Guardar”.
Usar Formato de ISOlución
La plantilla de Lista de chequeo de ISOlución® está dividida por el ciclo PHVA (Planear, Hacer, Verificar y Actuar). Lo primero que debe hacer el usuario es ingresar los criterios a verificar para cada uno de los ciclos, cada vez que de clic en el botón guardar el sistema habilitará campos adicionales para incluir más criterios y cuando estos criterios estén definidos podrá seleccionar el check de Criterios definidos y luego guardar criterios para que se habiliten los demás campos de la lista de chequeo:
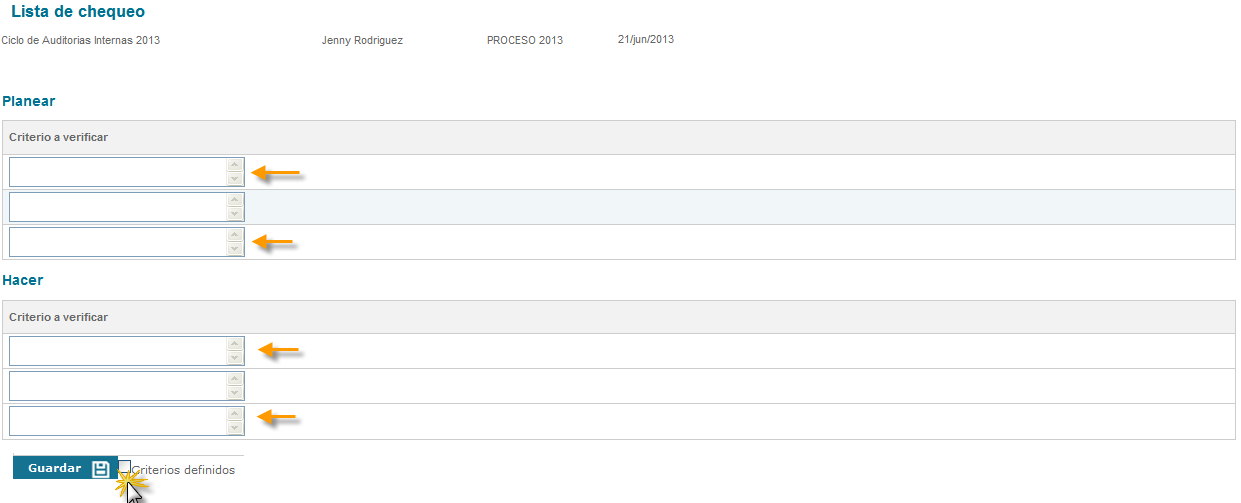
Figura 441: Lista de Chequeo
Una vez se cierra la definición de criterios frente a cada uno de ellos el sistema habilitará los siguientes campos:

Figura 442: Lista de Chequeo
Una vez estén definidos estos criterios el usuario puede dar clic en la opción  ,para el cierre de esta etapa y habilitará los links para la generación de no conformidades u observaciones.
,para el cierre de esta etapa y habilitará los links para la generación de no conformidades u observaciones.
Copiar Formato de ISOlución
La tercera opción es copiar una lista de chequeo de un lista ya realizada en ISOlución® debe seleccionar esta opción y hacer clic en el botón “Guardar”

Figura 443: Copiar formato de ISOlución
Al darle clic en el botón guardar, aparece una ventana emergente donde muestra listadas las auditorias y debajo de cada una las listas de chequeo generadas para cada una debe hacer clic sobre la lista de chequeo que quiere copiar.

Figura 444: Formato de registro no conformidad.
Donde precargara los ítems de criterios a verificar, para que el usuario pueda editar esta sección, además al darle clic en el botón guardar, las secciones de hallazgos y observaciones, selección de C y NC y la selección de incluir en el informe. Mostraran la información de la anterior lista de chequeo, para que el usuario pueda modificarlas si así lo requiere y continuar con el proceso de la auditoria.
Reportar una nueva no conformidad de auditoría desde una auditoria
En todos los campos donde haya marcado NC (no conforme), ISOlución® habilita un botón adicional al frente de cada criterio que permite generar una no conformidad de auditoría los cuales son:  y
y  , donde al dar clic en alguno de ellos, le permitirá generar una No conformidad y/o observación de auditoría.
, donde al dar clic en alguno de ellos, le permitirá generar una No conformidad y/o observación de auditoría.

Figura 445: Lista de Chequeo
Al cargar el formulario el sistema trae por defecto la información que se diligencio dentro del campo de hallazgo.
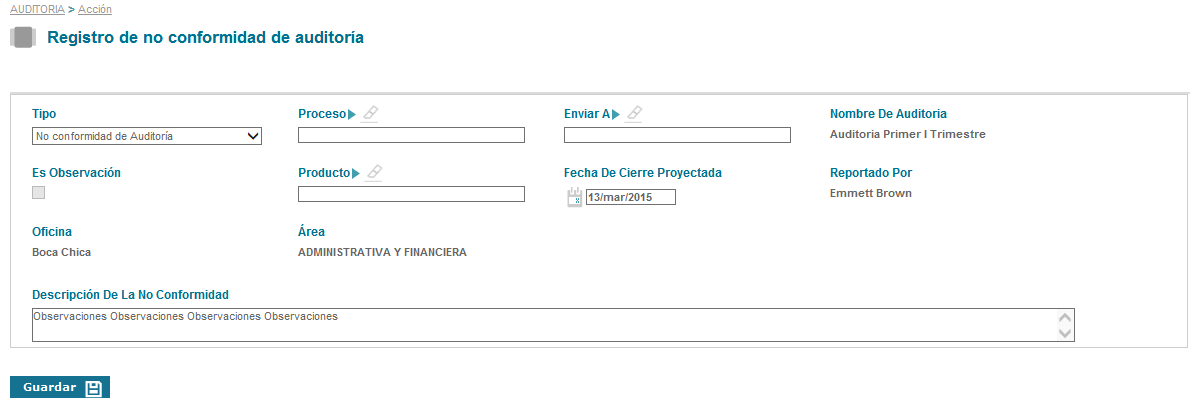
Figura 446: NC Auditoria
Una vez reportadas las acciones el usuario puede cerrar esta etapa activando el check  y
y  y guardar para continuar con la etapa correspondiente al Informe de Auditoría.
y guardar para continuar con la etapa correspondiente al Informe de Auditoría.
Informe de Auditoria
Cuando todas las listas de chequeo están cerradas completamente al auditor líder el sistema le mostrará las opciones para generar el informe final de auditoria.
Anexar Informe de Auditoria
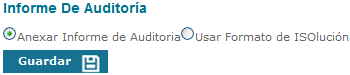
Figura 447: Informe de Auditoria
Para anexar el informe final de auditoría el usuario debe hacer clic en la primera opción “Anexar informe de auditoría” y luego clic en Guardar.

Figura 448: Anexar Informe de Auditoria
En este momento ISOlución® le permite subir el archivo anexo, haciendo clic en “Examinar”, se deben llenar todos los datos del registro y luego guardar.
Usar Formato Informe de ISOlución®
La segunda opción es usar la plantilla de ISOlución®, para esto se debe dar clic en “Usar formato de ISOlución®” y luego clic en “Guardar”.
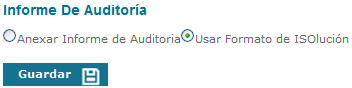
Figura 449: Usar formato de ISOlución®
Luego debe dar clic en “Ver Informe” en la sección “Informe de Auditoría”.
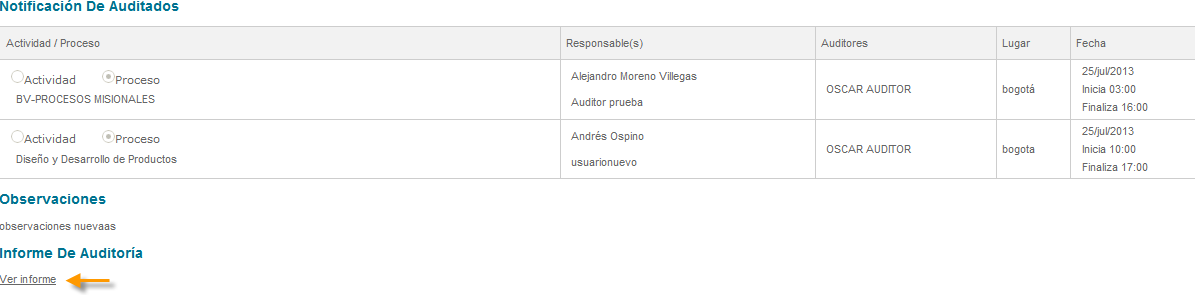
Figura 450: Informe de Auditoria
La plantilla “Informe de auditoría”, muestra información recopilada de la auditoria y campos adicionales para completar la información acerca de:
Documentación analizada
Aspectos favorables siguiendo el ciclo PHVA
Oportunidades de mejora siguiendo el ciclo PHVA
Reporte de no conformidades
Conclusiones
Cada vez que se ingresa información el usuario debe dar clic en “Guardar”. Una vez ya haya terminado puede cerrar el informe y guardar; posteriormente el sistema habilitará la vista previa del informe.
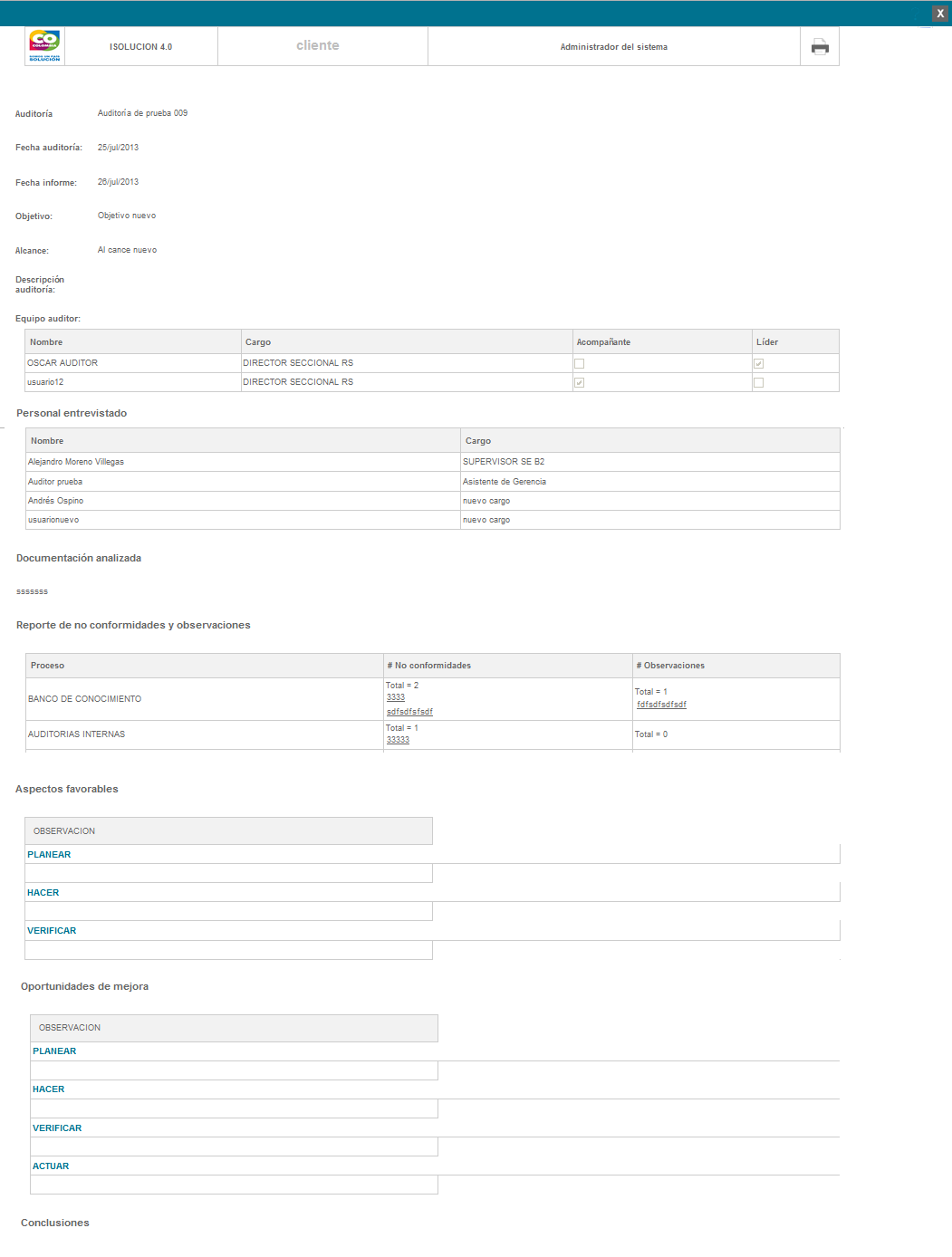
Figura 451: Vista previa Informe de Auditoria
Cerrado el informe de auditoría podrá enviarlo vía mail gracias a la opción “ENVIAR INFORME (E-MAIL)”. Esta opción se activará únicamente cuando el informe de auditoría esté cerrado, ubicándose en la parte inferior del formulario.
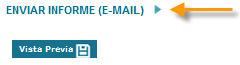
Figura 452: Enviar por mail informe de Auditoria
Evaluación de Auditores
Después de registrada la información y cerrado el informe de auditoría, deberá realizar la evaluación de los auditores que participaron en la auditoria, para esto se presentan dos opciones:

Figura 453: Evaluación de Auditores
Anexar Evaluaciones
Deberá ingresar nuevamente al plan de auditoria y al frente de cada auditor el sistema da la opción de adjuntar un anexo, para anexar las evaluaciones se debe seguir los mismos pasos que se utilizan para cargar registros de calidad dentro de ISOlución®, al anexar los cuestionarios podrá terminar el ciclo de la auditoría y seleccionando el check box cerrar y guardar.
Anexar Evaluaciones
Para crear un cuestionario de evaluación de auditores mediante ISOlución, deberá ingresar al módulo de Auditoria y dar clic en el link “Cuestionarios de Evaluación de Auditores”. (Opción Cuestionarios)
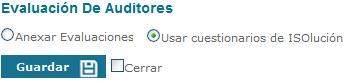
Figura 454: Evaluación de Auditores
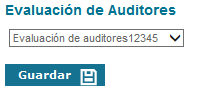
Figura 455: Selección Evaluación de Auditores
Finalmente a los usuarios seleccionados como auditores les llegará una tarea donde le informan que deben contestar el cuestionario de Evaluación de Auditores. El cuestionario podrá ser contestado desde la tarea que agenda el sistema.
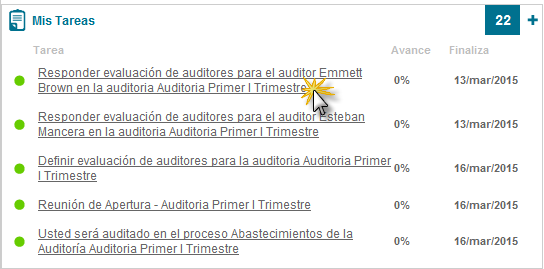
Figura 456: Responder Evaluación de Auditores
De esta manera se finaliza el ciclo de auditoría dentro de ISOlución® y se podrá cerrar la auditoría.
Esta opción le permitirá adicionar no conformidades de auditoría para las auditorias que se registran en el programa.

Figura 457: Hallazgos
Para crear una acción de mejoramiento de auditoría debe dar clic en adicionar, a continuación el sistema le mostrara la siguiente pantalla:

Figura 458: No Conformidad de Auditoria.
Tipo: En este campo se debe definir el tipo de no conformidad de auditoría que se desea crear, las opciones que se listan en este campo son aquellas creadas en la Tipos de no Conformidades del módulo de Administración y que tienen la clasificación Es Solo Auditores en el formato de creación.
Numero de Auditoria: En este campo encontrara una lista desplegable con los nombres de las auditorias que se relacionan en el programa de auditorías.
Nota: Los demás campos son parametrizables por el usuario y pueden cambiar dependiendo de la configuración (Ver Manual de Parámetros Públicos)
Al ingresar a las opciones de Reportes el sistema muestra una tabla con información de las acciones; los filtros que allí se encuentran permiten buscar no conformidades. Para esto se pueden realizar diferentes combinaciones por:
Tipo: Tipo de acción correctiva que se generó, es decir, no conformidad, queja y reclamo, producto no conforme.
Estado: Abiertas, cerradas y vencidas; siendo estas últimas los hallazgos que se encuentran abiertas superando su fecha de cierre proyectada.
Descripción: Columna con la descripción del hallazgo encontrado.
Reporta: Usuario que reporta la acción.
Responsable: Usuario responsable de gestionar la acción.
Fecha de creación: Fecha de creación o fecha en la que se reporta la no conformidad.
Proceso: Al cual se le está relacionando el hallazgo.
Norma numeral: Norma y numeral afectado por el hallazgo.
Acción Eficaz: Cuando el plan de acciones que se realizaron con dentro de las acciones correctivas, preventivas o de mejora fueron eficaces y corrigieron el problema.
% de avance plan de acciones: Porcentaje de avance del plan de acciones que se realizó en acciones correctivas, de mejora y preventivas.
Fecha de cierre proyectada: Fecha en la cual se prevé culminar satisfactoriamente con el hallazgo.
Plazo para resolver (días): Número de días de retraso frente a la fecha de cierre proyectada del hallazgo.
Tiempo en curso (días): Número de días en curso del hallazgo desde el día de su reporte en el sistema.
Nota: Tenga en cuenta que los campos que se muestran en los filtros, dependen de los campos activos en los formularios de captura de datos de los hallazgos.