Este módulo permite la creación de indicadores, ingresar sus mediciones, observaciones y anexos de los mismos, permite la visualización mediante gráficos del estado de los indicadores y su administración a través de permisos sobre el modulo a usuarios determinados.
En este menú se encuentran las opciones básicas del módulo de indicadores, que permiten la inclusión de información básica que alimenta las demás opciones del módulo.
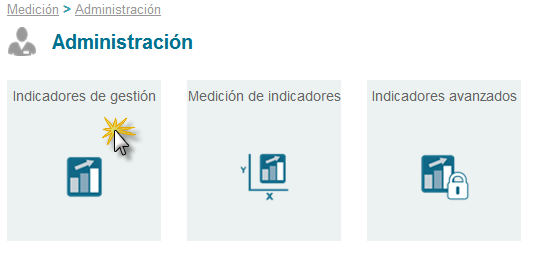
Figura 340: Acceso menú Administración
Opción que permite la administración de las tablas básicas para el manejo de los indicadores. Al ingresar a este menú se presentan las opciones para incluir información en las tablas básicas de indicadores, tales como:
Creación de Familias
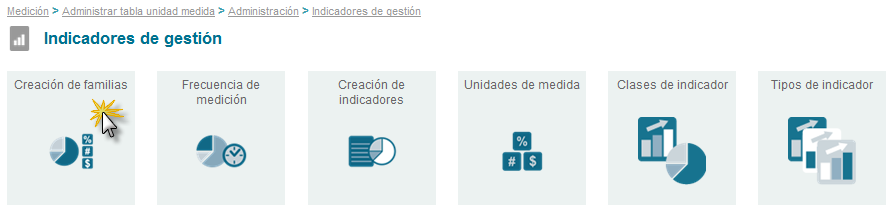
Figura 709: Opciones Menú Indicadores de Gestión
La creación de indicadores requiere cierta información previa, la primera tabla básica es Familia. La cual permite una agrupación de indicadores, a partir de las que maneje el usuario, por ejemplo: Indicadores de gestión financieros, de rentabilidad, Efectividad.
Al ingresar a este menú el usuario encontrará las opciones para visualizar la Lista de registros creados, con posibilidad a su modificación. Encontrará también la opción para adicionar una nueva familia.
Dentro de la opción de Creación de Familias se encuentra la posibilidad de ingresar una nueva familia al sistema.
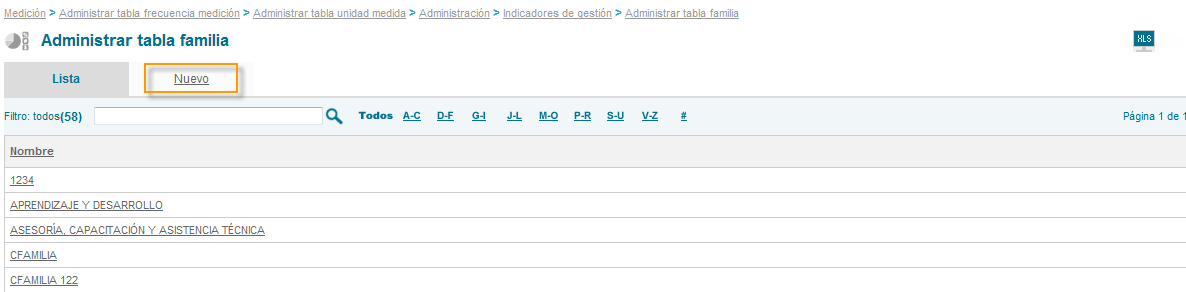
Figura 242: Opción de Nuevo tabla familias
Al ingresar a esta opción el usuario encontrará diferentes campos que le permiten ingresar el nuevo registro:
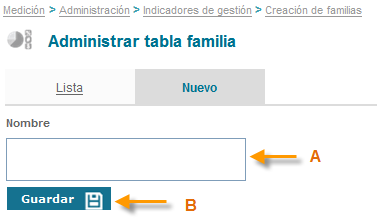
Figura 243: Opción de Nuevo tabla familias
La opción de lista permite la visualización total de los registros creados, además está la opción de filtros para buscar fácilmente la información ya sea por palabra y la opción alfanumérico al costado derecho. Todas las búsquedas que haga el usuario podrá exportarlos a Excel con los botones que se encuentran en la parte superior derecha de la misma

Figura 244: Lista de Familias
Al dar clic en alguno de los registros ya creados, el sistema habilita la opción para modificarlos con los siguientes campos
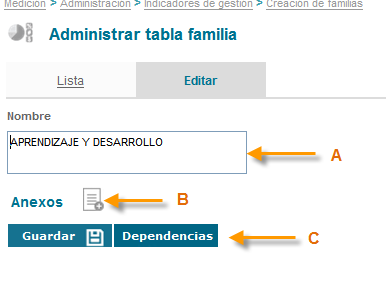
Figura 245: Editar registro Creado
 podrán ser borrados del sistema ya que no cuentan con ninguna relación dentro del aplicativo, caso contrario se encontrará el botón
podrán ser borrados del sistema ya que no cuentan con ninguna relación dentro del aplicativo, caso contrario se encontrará el botón  el cual indica cuales son las relaciones que tiene ese registro dentro del sistema.
el cual indica cuales son las relaciones que tiene ese registro dentro del sistema.Frecuencias de Medición:
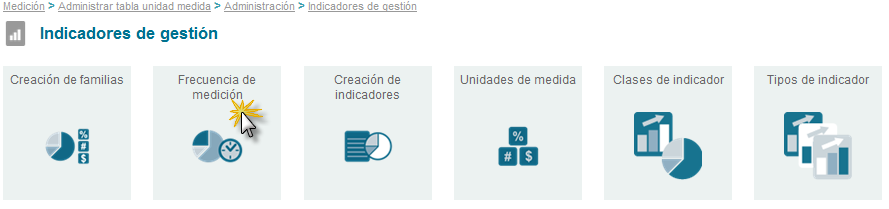
Figura 346: Menú Frecuencias de Medición
ISolucion® le permitirá crear diferentes frecuencias para la medición de los indicadores que maneja la empresa, esta tabla básica viene precargada con las siguientes frecuencias:
Para crear una nueva Frecuencia de Medición el usuario debe dar clic sobre la opción ¨Nuevo¨.

Figura 347: Nueva Frecuencia de Medición
Al ingresar a esta opción el usuario encontrara los campos requeridos para la creación de una nueva frecuencia de Medición.
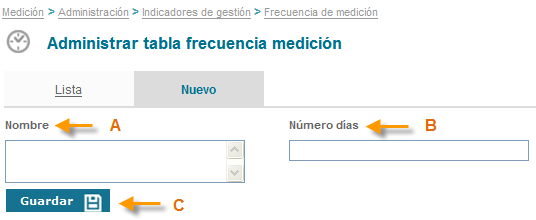
Figura 348: Nueva Frecuencia de Medición
Para modificar o eliminar una frecuencia de medición, debe seleccionarla de la lista que aparece en la parte inferior de la opción “Lista”.
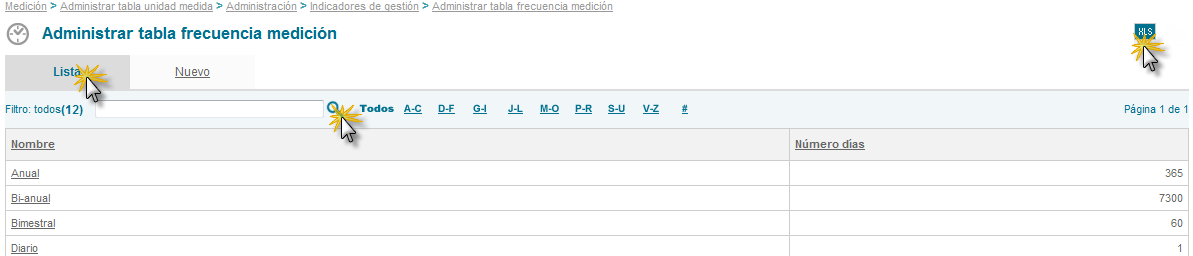
Figura 349: Lista de Frecuencias de Medición
La opción de lista permite la visualización total de los registros creados, además está la opción de filtros para buscar fácilmente la información, ya sea por palabra o por filtro alfanumérico al costado derecho. Todas las búsquedas que haga el usuario podrán exportarlos a Excel con los botones que se encuentran en la parte superior derecha de la misma.
Al ingresar al registro y el sistema habilitara los campos para que realice las modificaciones necesarias.
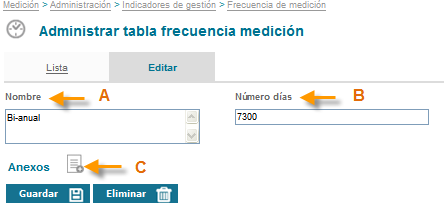
Figura 350: Edición Frecuencias de Medición
Las familias que cuenten con el botón  podrán ser borrados del sistema ya que no cuentan con ninguna relación dentro del aplicativo, caso contrario se encontrará el botón
podrán ser borrados del sistema ya que no cuentan con ninguna relación dentro del aplicativo, caso contrario se encontrará el botón el cual indica cuales son las relaciones que tiene ese registro dentro del sistema.
el cual indica cuales son las relaciones que tiene ese registro dentro del sistema.
Unidades de Medida:
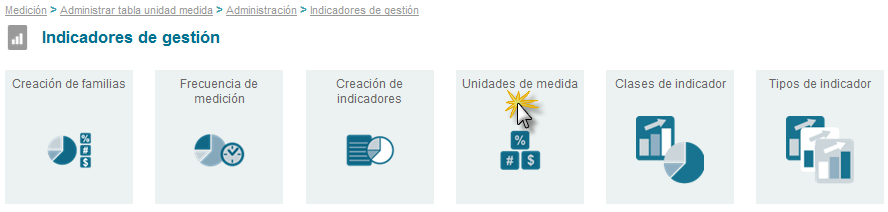
Figura 351: Unidades de Medida
En esta opción le permitirá definir y editar las diferentes unidades de medida de los indicadores. Para utilizar esta opción, el usuario debe dar clic sobre la opcion de Unidades de medida, donde encontrara dos opciones: una para listar los registros creados y otro para generar nuevas unidades de medida.
Al ingresar a la opcion de Unidades de Medida el usuario encontrara la opción Nuevo por la cual se puede ingresar a la generación de una nueva unidad de medida, el sistema habilitara los siguientes campos para esta actividad:
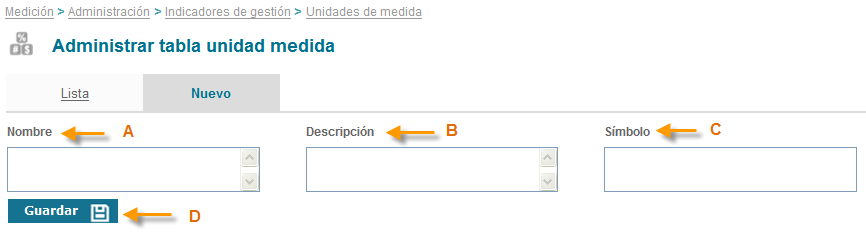
Figura 352: Creación de Unidades de medida
La siguiente opción que se encuentra en el link de unidades de Medida es la Lista la cual muestra los registros que se encuentran creados en ISOlucion®, con la posibilidad de editar su información
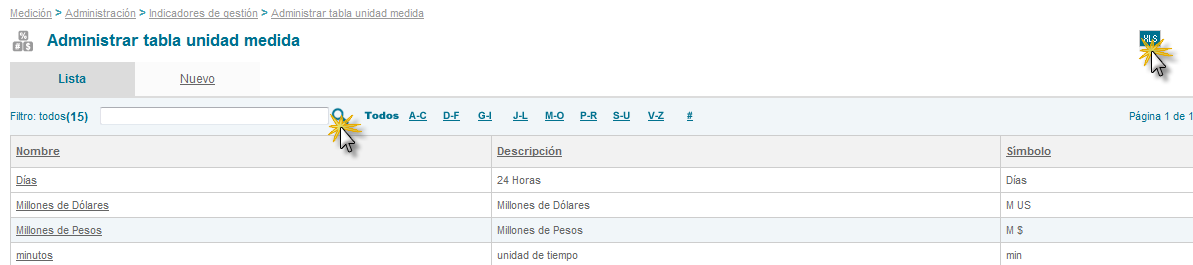
Figura 353: Lista Unidades de medida
Al ingresar a los registros que se encuentran creados el sistema habilita las opciones para su edición:
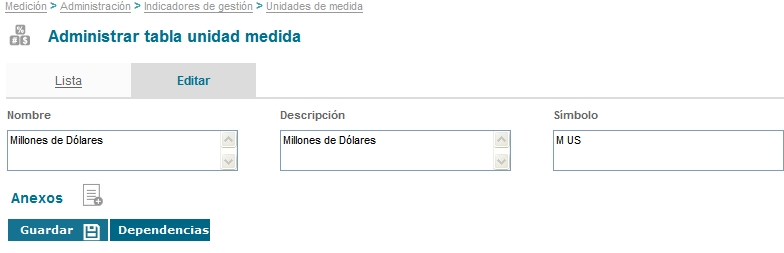
Figura 354: Edición de unidades de medida
Las unidades de medida que cuenten con el botón  podrán ser borrados del sistema ya que no cuentan con ninguna relación dentro del aplicativo, caso contrario se encontrará el botón
podrán ser borrados del sistema ya que no cuentan con ninguna relación dentro del aplicativo, caso contrario se encontrará el botón  el cual indica cuales son las relaciones que tiene ese registro dentro del sistema.
el cual indica cuales son las relaciones que tiene ese registro dentro del sistema.
Clases de Indicador:
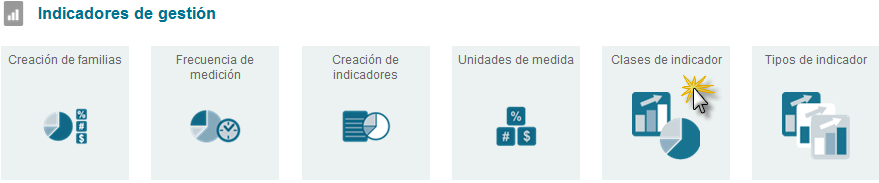
Figura 355: Menú Clases de indicador
Este menú le permite al usuario crear clasificaciones para los indicadores. Esta tabla se deberá cargar con información si en la parametrización del modulo de indicadores la ficha técnica del indicador maneja Clase de Indicador.
La forma de administrar esta tabla es igual a la tabla Familias.
Tipo de Indicador:
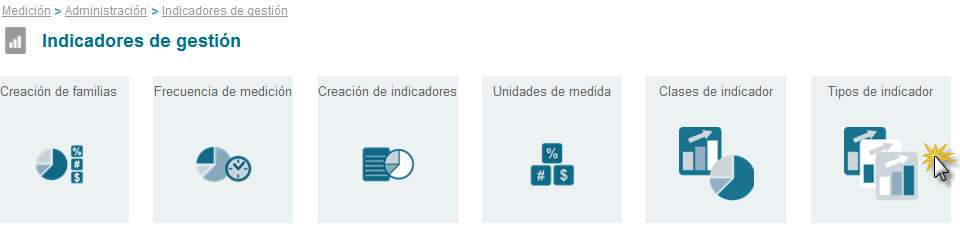
Figura 356: Opciones Menú tipo de Indicador
Este menú le permite al usuario crear las tipificaciones para los indicadores, Esta tabla se deberá cargar con información si en la parametrización del modulo de indicadores la ficha técnica del indicador maneja Tipo de Indicador.
La forma de administrar esta tabla es igual a la tabla Familias.
Creación de Indicadores:
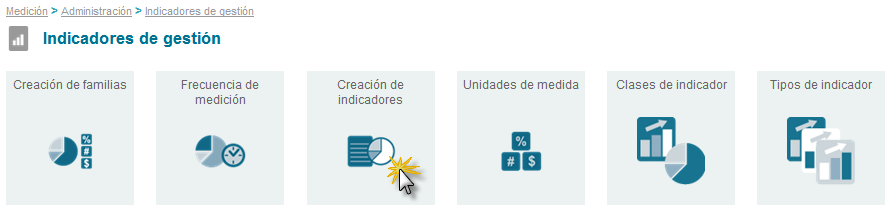
Figura 357: Creación de Indicadores
Esta opción permite el ingreso a la creación de la ficha técnica del indicador con sus datos básicos, al ingresar a este menú el sistema despliega las opciones de Lista y Nuevo:
La opción nuevo le permite al usuario la creación de un nuevo indicador e incluir los datos básicos del mismo.
Al ingresar el usuario encontrara los siguientes campos:
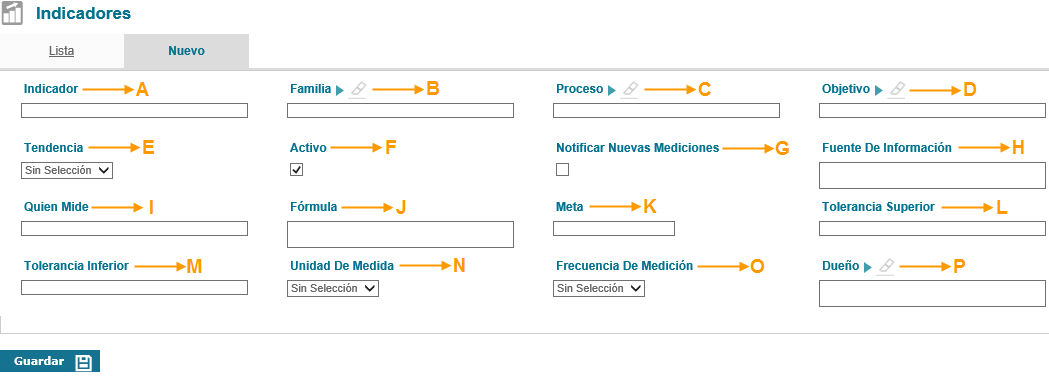
Figura 358: Creación de Indicadores
*Tendencia: Lista de selección (ninguna, positiva o negativa), para determinar cuál será la tendencia con la que se realizará el análisis del indicador.
Activo: Check que indica que el indicador aparece como activo en el sistema y los listados de consulta.
Notificar Nuevas Mediciones: Si esta casilla es marcada, ISOlucion® enviará una tarea al (los) dueño(s) del indicador, notificando que el indicador ha sido actualizado y las mediciones del mismo.
Fuente de Información: Campo de texto para incluir la fuente de la que se obtienen los datos para la medición del indicador.
Quien Mide: Campo de texto para ingresar la información de la persona que tiene el calculo de la medición del indicador.
Formula: Campo de texto para incluir la formula con la cual se calcula el indicador, es un campo informativo en la ficha del indicador.
*Meta: Campo numérico para incluir la meta establecida para el indicador
*Tolerancia Superior: Campo numérico para ingresar la tolerancia máxima del comportamiento del indicador.
*Tolerancia Inferior: Campo numérico para ingresar la tolerancia mínima del comportamiento del indicador.
*Unidad de Medida: Hace referencia a la unidad en que se mide el indicador, por ejemplo: $ (pesos), % (porcentaje).
*Frecuencias de Medición: Dentro de la lista que allí aparece se debe seleccionar la periodicidad o frecuencia de medición del indicador.
*Dueño: Link a la tabla de usuarios de ISOlución de selección múltiple que permite elegir el(los) usuario(s) responsable(s) de las mediciones a realizar del indicador, al igual de recibir notificaciones cuando estas mediciones sean efectuadas.
Cuando se diligencie la información del formulario el usuario encontrara el botón  para salvar la información. Y el indicador quedara creado en el sistema.
para salvar la información. Y el indicador quedara creado en el sistema.
El usuario puede modificar la información en la creación del indicador ingresando al nombre del indicador en la opción lista allí encontrara todos los campos de la ficha del indicador para ser modificados, si el parámetro “Visualiza el control de cambios para los indicadores” esta activo, se deberá diligenciar el campo de texto para que los cambios hechos a la ficha técnica de isolucion queden guardados, después de ingresar la información de clic en el botón  , para salvar la información; también puede eliminar indicadores si aparece este botón, pero si el indicador ya tiene mediciones mostrará un botón dependencias el cual no permite borrar el indicador.
, para salvar la información; también puede eliminar indicadores si aparece este botón, pero si el indicador ya tiene mediciones mostrará un botón dependencias el cual no permite borrar el indicador.
Nota: Los campos señalados con asterisco, indican los campos obligatorios en la ficha del indicador, el sistema validará que cuenten con información para permitir guardar la información.
La opción Lista: cuenta con diferentes filtros que le facilitan al usuario la búsqueda de los indicadores que ya se encuentran creados, El usuario puede utilizar el filtro alfanumérico para buscar el requerido, o si desea que se visualicen todos al dar clic en el link Todos, inmediatamente el sistema arroja los resultados en el listado.

Figura 359: Opciones del menú Creación de indicadores
Los filtros que encontrara son los siguientes:
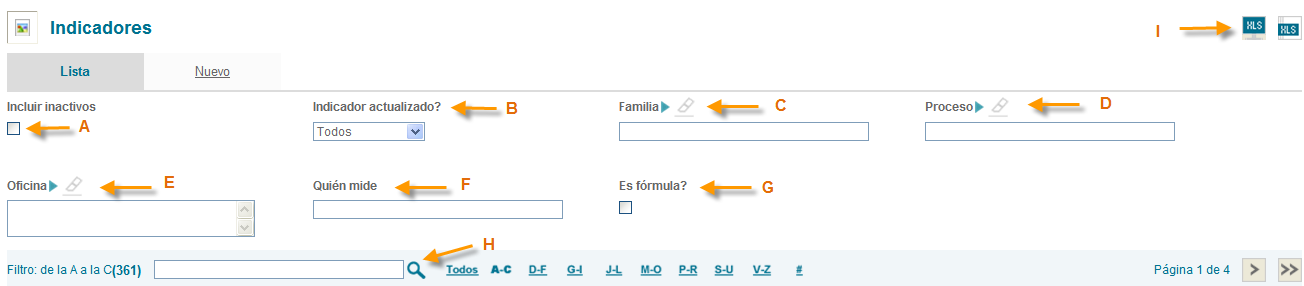
Figura 360: Filtros lista de Indicadores
Oficina: Lista o combo de selección para elegir la oficina a la que pertenece el indicador a consultar.
Quien Mide: Campo de texto buscador por palabra.
Es formula?: Check box que permite incluir los indicadores que son formula dentro de la búsqueda.
Buscador de palabra: Campo de texto para incluir una palabra clave presente en los indicadores a ser consultados.
Icono para exportar información: Icono que permite exportar la información consultada a un archivo de Excel, exportara la consulta que esta en pantalla.
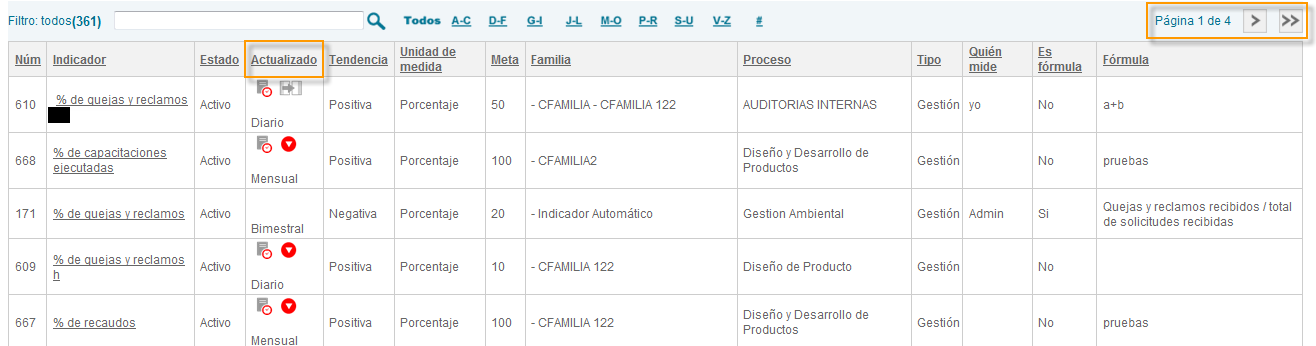
Figura 361: Listado de Indicadores
El usuario encontrara el consecutivo del indicador, el estado en el que se encuentra cuyas opciones son activo e inactivo y en la opción de Actualizado se visualizaran dos iconos que varían a partir de los datos de medición del indicador

Reloj en Rojo: Mediciones del Indicador Desactualizadas, a partir de la frecuencia de Medición Definida.

Reloj en Verde: Mediciones del Indicador Actualizadas, a partir de la frecuencia de Medición definida.

Flecha en Rojo hacia abajo: La última medición del indicador no cumple con la meta definida para el mismo.

Flecha en Verde hacia Arriba: la última medición del Indicador esta por encima de la meta definida para el mismo.

Simbolo igual en azul: Última medición del indicador con valor igual a la meta definida para el mismo.
Creación del indicador Formula
Un indicador formula es aquel indicador que se compone de otros indicadores; el cálculo de sus mediciones depende de la estructura de la fórmula que el usuario final desea darle y de las mediciones que tengan los indicadores que componen dicha fórmula.
Por ejemplo se desea crear un indicador que realice el cálculo con base en las mediciones de dos indicadores para verificar un porcentaje total entre los indicadores mencionados.
Los indicadores que conforman un indicador formula deben tener la misma frecuencia de medición.
Para definir el indicador como fórmula es necesario ingresar nuevamente al menú Creación de Indicadores, en la opción Lista buscar el indicador a definir como formula ingresar nuevamente a la ficha del indicador donde encontrara el check box que permite seleccionar el indicador como formula.

Figura 362: Check indicador formula
Una vez se da  bajo el check de Es Formula el sistema habilitara un link para modificar la formula.
bajo el check de Es Formula el sistema habilitara un link para modificar la formula.
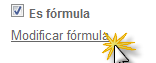
Figura 363: Check indicador formula
En este link el usuario encontrara una ventana que muestra los indicadores que coinciden con las características mencionadas anteriormente.
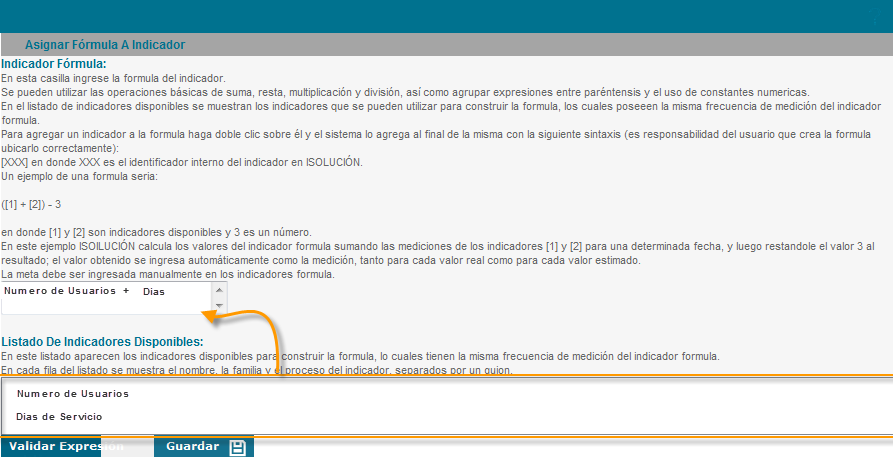
Figura 364: Información de la fórmula del indicador
Una vez allí en la parte inferior de la pantalla en el recuadro de indicadores disponibles el usuario encontrara todos los indicadores que puede usar para constituir la fórmula del indicador, la cual se visualizara en el recuadro superior donde aparecerán los indicadores una vez se de doble clic en su nombre , al pasar al recuadro superior se deben incluir los símbolos matemáticos necesarios para la conformación de la formula, en la parte inferior de la pantalla se ubica un botón de Validar expresión con el cual el sistema corrobora que la expresión matemática incluida es correcta y luego dando clic en Guardar el indicador queda creado como formula. La formula solo admite las cuatro operaciones básicas de la matemática, se pueden crear formulas combinadas, ejemplo: (((1+1)*2)+6)/5
Nota: El indicador formula no permite el ingreso de mediciones ya que su cálculo es esta basado en las mediciones de dos o más indicadores.
INFORMACIÓN ADICIONAL SOBRE LA TENDENCIA DE UN INDICADOR:
INDICADORES CON TENDENCIA POSITIVA:
Son aquellos indicadores donde usualmente la meta es un valor alto y las tolerancias o rangos de tolerancias se definen así:
Tolerancia superior: Rango máximo que debería alcanzar la medición de un indicador, este valor puede ser igual o mayor que la meta.
Tolerancia inferior: Rango mínimo que debería alcanzar la medición de un indicador, este valor puede ser igual o menor que la meta.
En la parte de visualización se muestra de la siguiente forma: en la gráfica del indicador la tabla de mediciones identifica los cálculos con 3 colores rojo, amarillo y verde; definidos para positivos como:
Verde: Muestra cuando las mediciones de los indicadores son iguales o mayores a la tolerancia superior definida.
Amarillo: Se visualiza cuando las mediciones de los indicadores se encuentran entre las tolerancias superior e inferior.
Rojo: Se visualiza cuando las mediciones de los indicadores son menores que la tolerancia inferior.
El porcentaje de cumplimiento para los indicadores de tendencia positiva se realiza mediante el siguiente cálculo:
INDICADORES CON TENDENCIA NEGATIVA
Son aquellos indicadores donde usualmente la meta es un valor pequeño o tiende a cero
NOTA IMPORTANTE: Debe tener en cuenta que para indicadores con tendencia negativa las tolerancias deben invertirse, es decir, debe tomarse la tolerancia superior como tolerancia inferior y la tolerancia inferior como tolerancia superior, para que el sistema pueda realizar correctamente la validación.
Las tolerancias o rangos de tolerancias se definen así:
Tolerancia superior: Rango mínimo que debería alcanzar la medición de un indicador, este valor puede ser igual o mayor que la meta.
Tolerancia inferior: Rango máximo que debería alcanzar la medición de un indicador, este valor puede ser igual o menor que la meta.
En la parte de visualización se muestra de la siguiente forma, en la gráfica del indicador la tabla de mediciones identifica las mediciones con 3 colores rojo, amarillo y verde; definidos para negativos como:
Tolerancia inferior: Rango mínimo que debería alcanzar la medición de un indicador, este valor puede ser igual o menor que la meta.
Verde: Muestra cuando las mediciones de los indicadores son menores o iguales que la tolerancia superior definida.
Amarillo: Se visualiza cuando las mediciones de los indicadores se encuentran entre las tolerancias superior e inferior.
Rojo: Se visualiza cuando las mediciones de los indicadores son mayores que la tolerancia inferior.
El porcentaje de cumplimiento para los indicadores de tendencia negativa se realiza mediante el siguiente cálculo:
Este menú presenta las opciones de incluir mediciones a los indicadores creados en el sistema. En el menú administración se encuentra la opción Medición de indicadores.
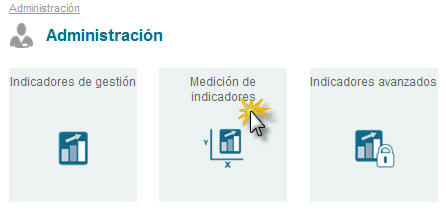
Figura 365: Ingreso a Medición de Indicadores
En este menú el usuario encontrara dos opciones una Indicadores de gestión y la otra importar mediciones.
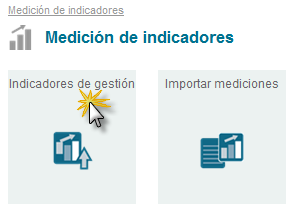
Figura 366: Indicadores de Gestión
Esta opción el usuario encontrara diferentes filtros para la búsqueda del indicador al cual desea incluir mediciones, filtros como:
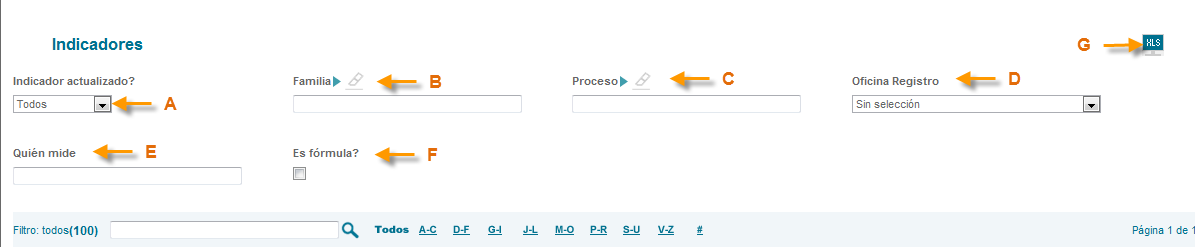
Figura 367: Filtros en Indicadores de Gestión
El sistema cuenta con un filtro alfanumérico que le permite al usuario buscar los indicadores por la letra inicial del nombre y un buscador de palabra clave.
En la parte inferior de la pantalla el usuario encontrara la lista de indicadores como resultado de la búsqueda, con la posibilidad de acceder a ellos a incluir sus mediciones.
Nota Importante: Solo el o los usuarios que estén seleccionados en la opción de dueño del indicador podrán incluir mediciones al mismo.

Figura 368: Filtros en Indicadores de Gestión
Al ingresar al indicador el sistema presenta los campos disponibles para incluir los datos de medición correspondientes a la frecuencia definida, cuando se trate de la medición inicial el sistema muestra tres campos para incluir las 3 mediciones iniciales, después de esto cada vez que se de guardar aparecerá un campo adicional para incluir una nueva medición.

Figura 369: Filtros en Indicadores de Gestión
En la parte superior de la ventana el usuario encontrara el nombre del indicador, frecuencia de medición y la formula de calculo definidas para el mismo, adicionalmente los campos que se encuentran disponibles son:
Nota: ISOLUCIÓN® carga por defecto el valor que se definió en el campo de valor real, el cual puede ser modificado por el usuario.
ISOlución sugiere tomar acciones de mejoramiento, no es obligatorio generarlas. Las sugerencias que se muestran están condicionadas de la siguiente manera:
Indicadores de tendencia positiva:
Adicionar No Conformidad: Cuando la medición actual es menor que la tolerancia inferior.
Adicionar Acción Preventiva: Cuando la medición actual es menor que la medición del periodo anterior y se encuentra dentro de los rangos de tolerancia.
Adicionar Nota de Mejora: Cuando la medición actual es mayor que la medición del periodo anterior.
Indicadores de tendencia negativa:
Adicionar No Conformidad: Cuando la medición actual es mayor que la tolerancia inferior.
Adicionar Accion Preventiva: Cuando la medición actual es mayor que la medición del periodo anterior y se encuentra dentro de los rangos de tolerancia.
Adicionar Nota de Mejora: Cuando la medición actual es menor que la medición del periodo anterior.
Luego de incluir la información se debe dar clic en el botón  ,para que los valores registrados queden guardados en el sistema y permita a los usuarios visualizar la gráfica posteriormente.
,para que los valores registrados queden guardados en el sistema y permita a los usuarios visualizar la gráfica posteriormente.
Importar Mediciones
Esta opción permite el cargue de mediciones que se encuentren en un archivo plano a indicadores. Tenga en cuenta que antes de realizar el importe, se deben tener creados los indicadores a los que se va a relacionar la medición.
Para ingresar al link de importar mediciones se debe seguir la siguiente ruta;
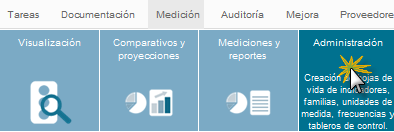
Figura 370: Ingreso Importar mediciones
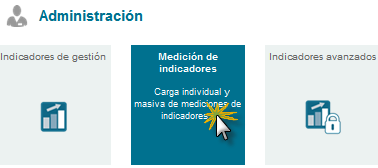

Figura 371: Ingreso Importar mediciones
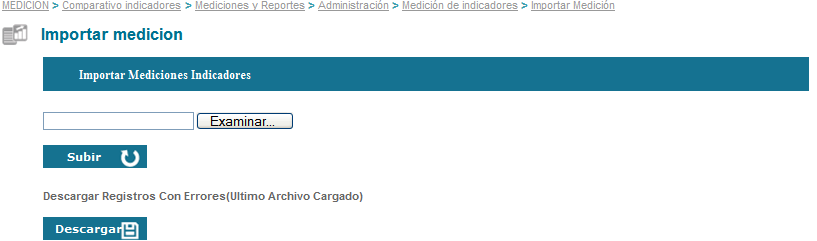
Figura 372: Importar medicion
Y visualizar las Instrucciones para la importación de las mediciones. Estás se deben tener en cuenta para cumplir con los requerimientos al momento del importe.
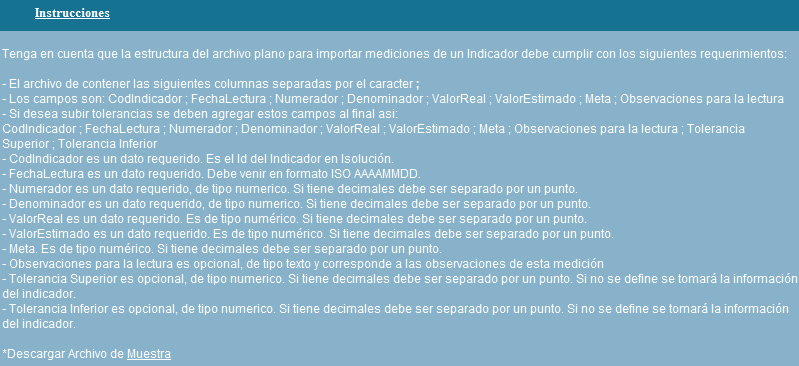
Figura 373: Importar mediciones
Pasos que se deben tener en cuenta para el cargue de la información:
A. CodIndicador | B. FechaLectura | C. Numerador | D. Denominador | E. ValorReal | F. ValorEstimado | G. Meta | H. Observaciones para la lectura| I. Tolerancia superior | J. Tolerancia Inferior

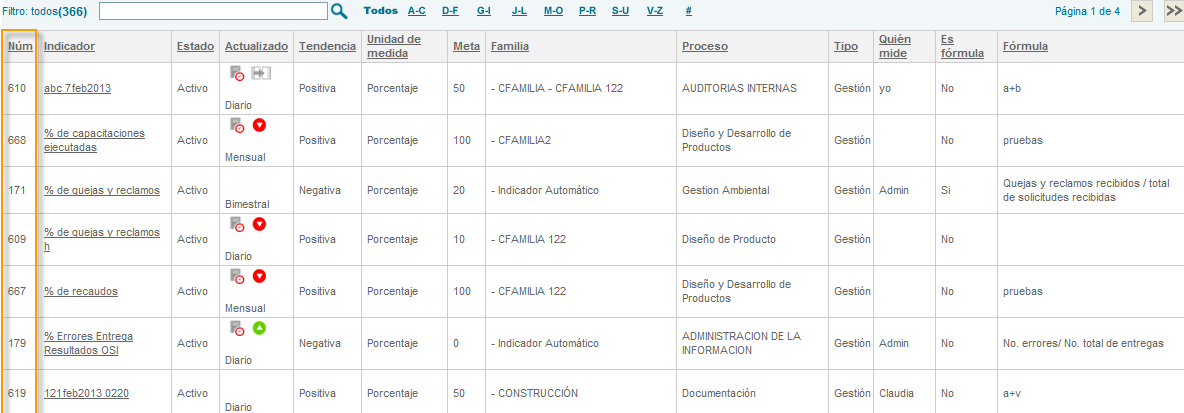
Figura 374: ID Indicadores
Una vez se ha definido esta información se debe dar clic en la opción de Examinar y el sistema mostrara la opción para buscar el documento.

Figura 375: Subir Archivo
Una vez se ha seleccionado y cargado el Archivo el sistema mostrara el reporte del cargue masivo
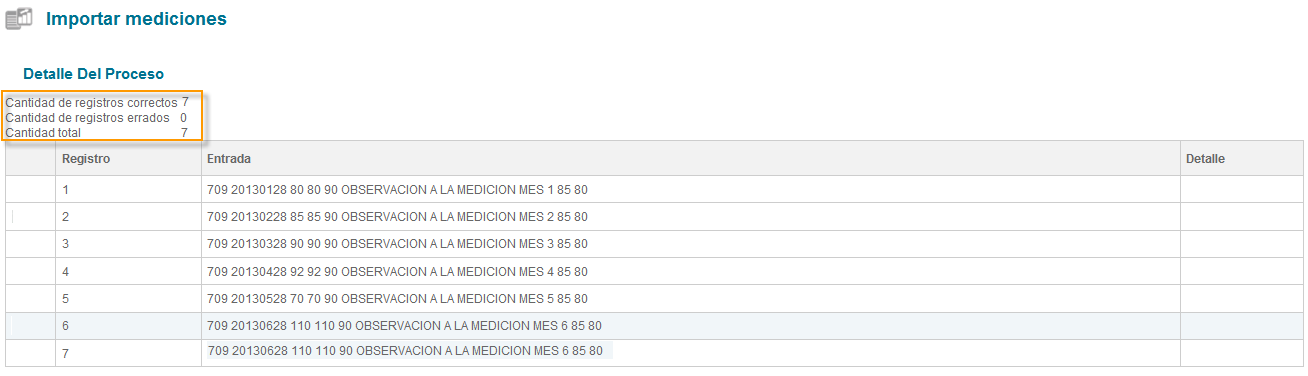
Figura 376: Reporte de Importación
Tenga en cuenta que: Los indicadores marcados como formula no permiten que se carguen datos por medio de archivos planos, pues estos se alimentan de los indicadores definidos en la formula.
- Identificar que el indicador se encuentre creado en ISOlucion.
Nota Se puede presentar error cuando el indicador o indicadores no existen en la base de datos, en el archivo de texto se muestra mensaje con el error al momento de cargar.
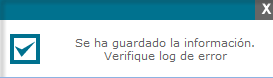
Figura 377: Información guardada y verificación del log de error.
- Para verificar el Log de errores se debe dar click Descargar registros con errores.
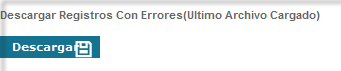
Figura 378: Descargar log de errores
Una vez damos clic en el botón nos da la opción de Abrir, Guardar o Cancelar.

Figura 379: Abrir o guardar registros
El archivo que contiene los errores se muestra con la siguiente descripción; ERROR_FFORMATO_CAMPO:" ", (muestra en comillas dobles el campo que tuvo el error.)
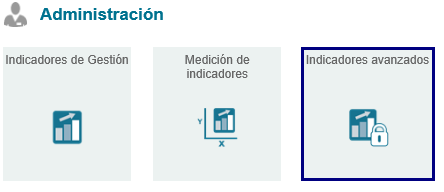
Figura 380: Menu Indicadores Avanzados
Permitirá crear grupos de indicadores para la visualización de resultados; tales grupos podrán contener indeterminado número de indicadores, asi mismo el usuario puede crear un nuevo indicador a partir de la consolidación de las mediciones de dos o más indicadores.
Tableros de control
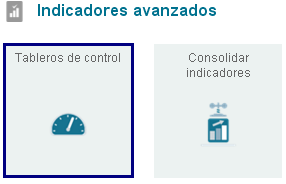
Figura 381: Opcion Tableros de control
Esta tabla básica le permitirá crear grupos de indicadores para la visualización de resultados; tales grupos podrán contener indeterminado número de indicadores. Al ingresar a la opcion encontrara la siguiente pantalla:
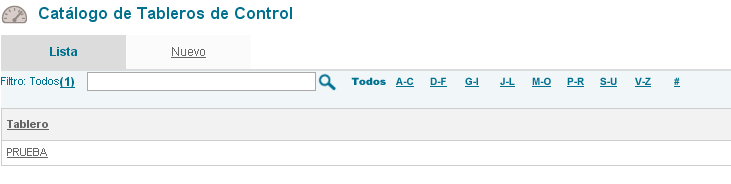
Figura 382: Listado de tableros de control
Como en las tablas anteriores, el usuario puede buscar por una palabra clave del nombre del indicador, o buscar en el filtro alfanumerico por la inicial del nombre del indicador. Asi mismo, en la parte inferior encontrara la lista de los tableros que hayan sido creados antes.
Para crear un nuevo tablero de clic en la pestaña “Nuevo”
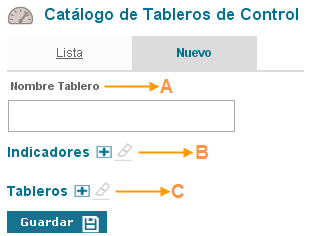
Figura 383: Nuevo tablero
Cuando han sido seleccionados los ítems se deben asignar valores ponderados de manera que la suma de estos valores sea igual a 100.
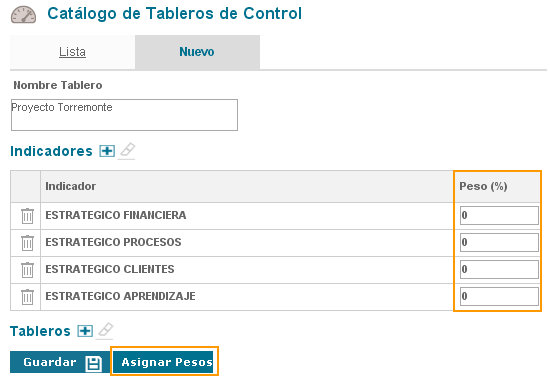
Figura 384: Asignar pesos
La asignación de cada uno de los pesos dependerá de la importancia de los indicadores en el tablero, los pesos se pueden asignar manualmente, si quiere asignar pesos iguales automáticamente debe dar clic en el botón 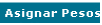 .
.
Luego de registrar toda la información requerida en el formulario, se debe dar clic en el botón “Guardar” y el tablero creado se mostrará en el listado de tableros de control.
Para modificar un tablero de control debe ingresar al listado y seleccionar el tablero que desea modificar, al ingresar a este, se mostrará el formulario de creación del tablero en el que debe elaborar las modificaciones necesarias y luego dar clic en el botón  .
.
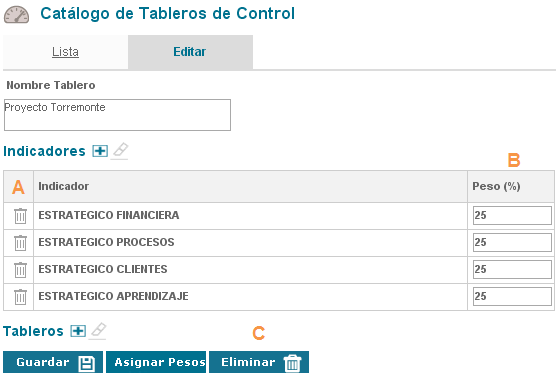
Figura 385: Modificar Tablero
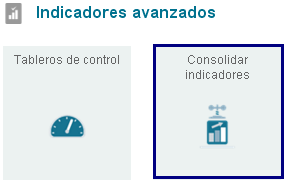
Figura 386: Opcion Consolidar indicadores
Por medio de esta opción el usuario puede crear un nuevo indicador a partir de la consolidación de las mediciones de dos o más indicadores. A. ingresar a la opción encontrara la siguiente pantalla:

Figura 387: Consolidar Indicadores
Después de visualizar el listado, se debe marcar el check box para seleccionar cada uno de los indicadores que desea conformen el consolidado y finalmente dar clic en el botón “Consolidar”
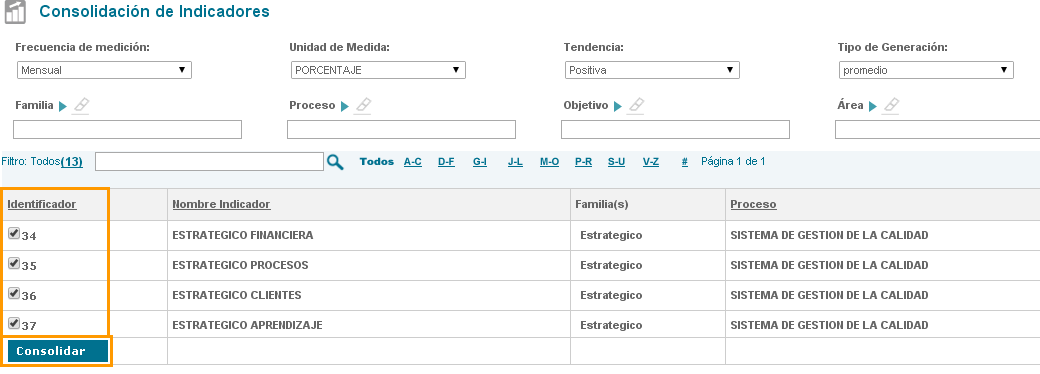
Figura 388: Lista de indicadores a consolidar
Después de realizar el procedimiento anterior el sistema le mostrará el formulario de creación de indicadores en el que se deben definir los datos requeridos para el nuevo registro y posteriormente dar clic en el botón guardar para almacenar el indicador creado (véase numeral 8.1.1 Indicadores de Gestion – Creacion de indicadores)
NOTA IMPORTANTE Las metas y tolerancias del indicador consolidado deberán ajustarse según el tipo de generación, si es consolidado por promedio se deberán promediar las metas y tolerancias de los indicadores que se están consolidando, si es Acumulado deberán sumarse las metas y tolerancias de los indicadores que se están consolidando.
Tenga en cuenta que los indicadores consolidados no tendrán la opción de ingresar mediciones ya que ellas se toman de otros indicadores que lo componen.
Por medio de esta opción, el usuario tiene la posibilidad de consultar el comportamiento de las mediciones que se han realizado y sus respectivas gráficas, filtrando la información por diferentes conceptos y facilitando el análisis del cumplimiento estratégico de la organización.
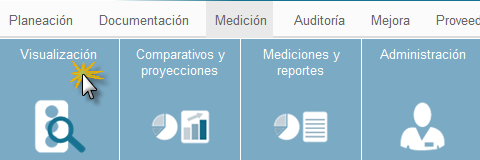
Figura 389: Visualización de indicadores
Para realizar una nueva consulta debe ingresar a esta opción, dando clic en el link que lleva el nombre visualización. El sistema le traerá por defecto la pantalla en la pestaña “Tablero” y en ella un filtro de selección en el que debe determinar los criterios de búsqueda.
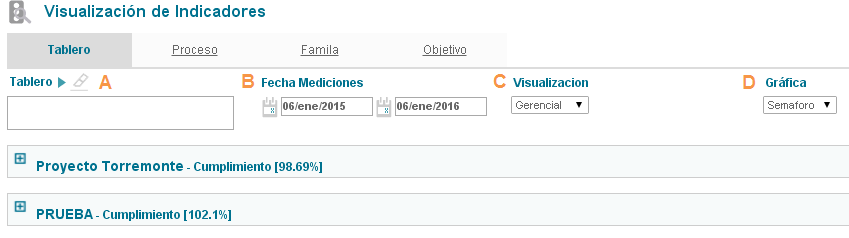
Figura 390: Filtros de Búsqueda
Al ingresar por la opción “Nuevo” el usuario tendrá la posibilidad de adicionar un nuevo cuestionario:
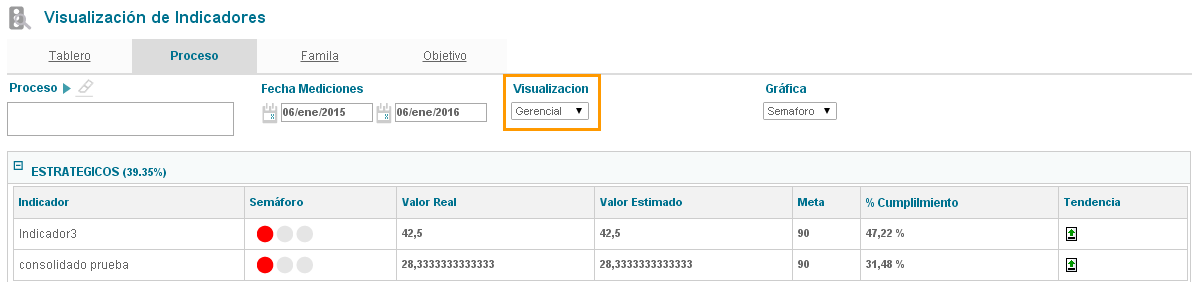
Figura 391: Nuevo Cuestionario
- Gerencial: este tipo de reporte está disponible para todas las opciones de consulta y como información básica se visualiza el nombre del indicador, semáforo, valor real (última medición que registra el indicador), valor estimado, meta, % cumplimiento y la tendencia del indicador.
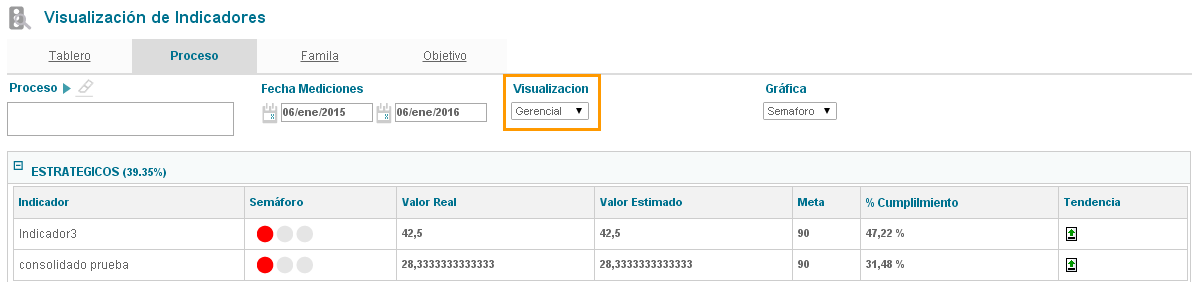
Figura 391: Vista Gerencial
- Histórico: Este tipo de reporte está disponible para todas las opciones de consulta y en él se muestran las gráficas con el comportamiento de las mediciones. Dichas gráficas tendrán los datos de las mediciones existentes dentro del rango de fechas definido para la consulta.
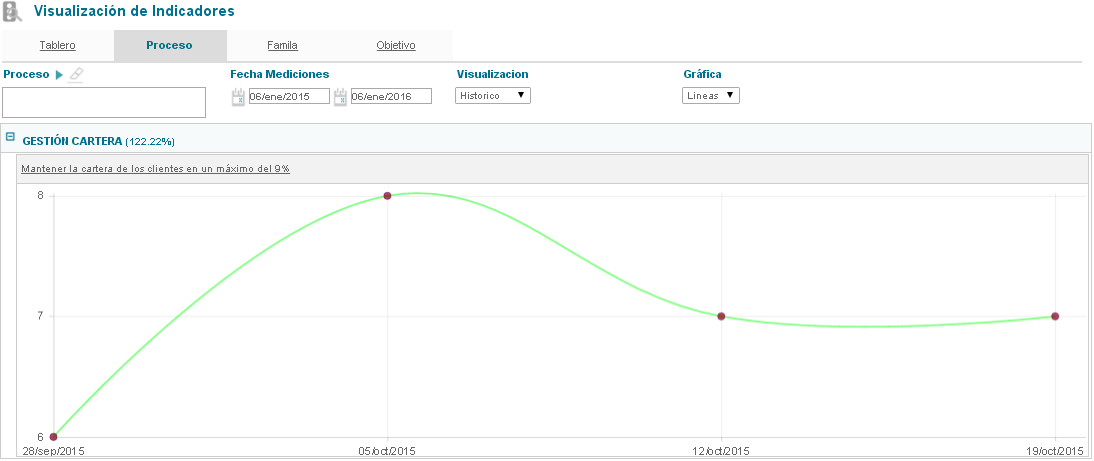
Figura 392: Vista Histórico
- Jerárquico: Este tipo de reporte se encuentra disponible únicamente para las opciones “Tablero”, “Proceso” y “Objetivo” y tiene como finalidad permitir al usuario identificar el nivel de tablero, procesos y/o objetivos a los cuales se relacionan los indicadores. Dicha jerarquía se define mediante una lista desplegable ubicada al costado izquierdo de los tableros padres o al costado derecho de tableros, proceso u objetivo.
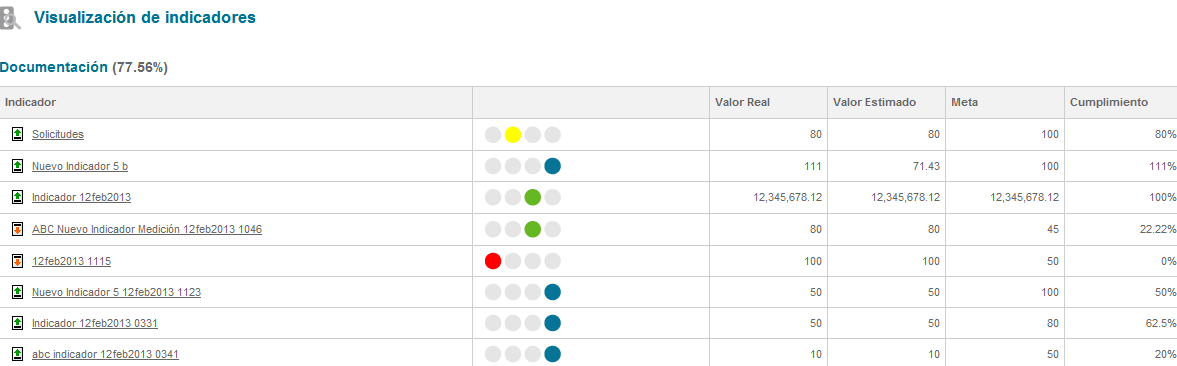
Figura 393: Vista Jerárquico
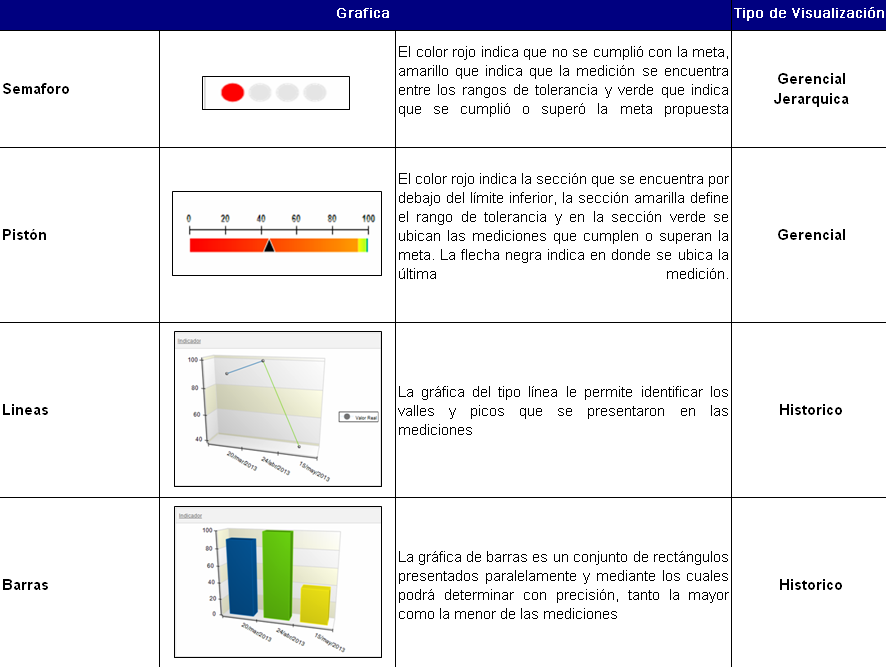
Figura 394: Tipos de Graficas
Una vez el usuario defina los criterios de búsqueda el sistema arrojara la información solicitada
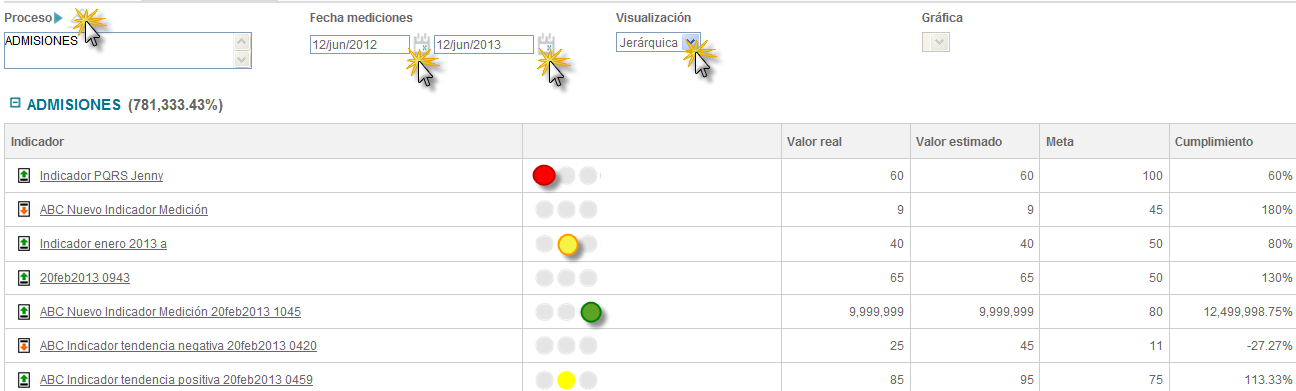
Figura 395: Información de Indicadores.
En caso que en los filtros elegidos no cuenten con información el sistema mostrara el siguiente mensaje
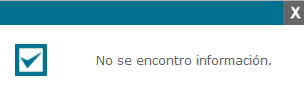
Figura 396: Mensaje del Sistema
Esta opción le permite realizar comparativos con mediciones de vigencias anteriores de un mismo indicador, permitiéndole así analizar la información del comportamiento del indicador.
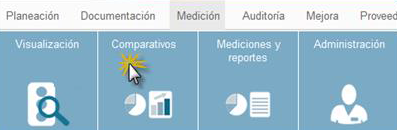
Figura 397: Comparativos
Al ingresar a la opción de Comparativos se encontrara con la siguiente pantalla:

Figura 398: Menu Comparativos
Después de realizar la definición de la consulta se mostrara la grafica del comparativo.
Esta opción le permite al usuario generar reportes de las mediciones hechas a los indicadores
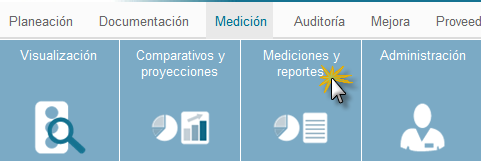
Figura 399: Mediciones y Reportes
En este menú el usuario encontrara la opción de Reportes la cual cuenta con diferentes filtros que facilitan la búsqueda de información filtros como:
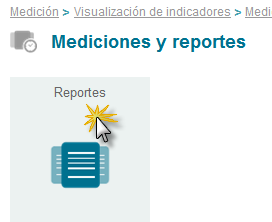
Figura 400: Ingreso a Reportes
Al ingresar a este menú el usuario encontrara las opciones de Mediciones y Reportes al ingresar a Mediciones ISOlucion® mostrara los siguientes filtros para la búsqueda de información.

Figura 401: Filtros de Búsqueda
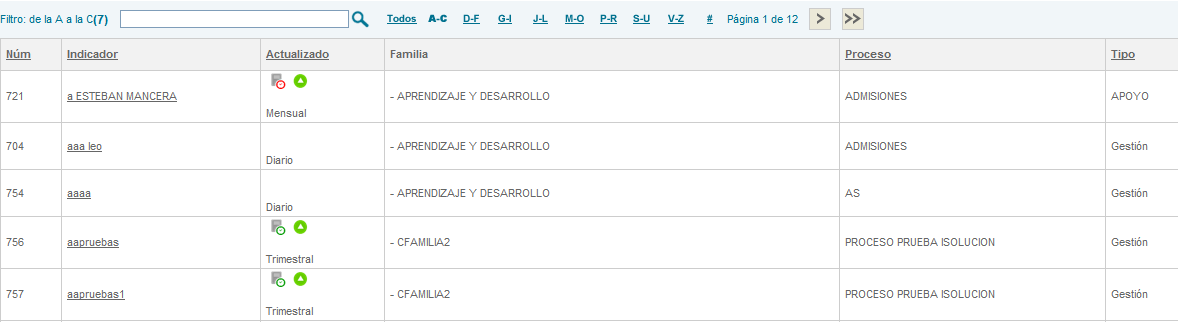
Figura 402: Medición de Indicadores
En la medición encontrará el nivel de cumplimiento que lleva cada uno de los indicadores según proceso y familia, al ingresar en la opción el sistema mostrará agrupados los indicadores por familia.
Al desplegar la lista encontrará al detalle cada uno de los indicadores, donde se visualizara el cumplimiento por indicador, proceso, por familia y al final encontrara el gran total del cumplimiento por todas las familias.
Reportes
Los reportes en los indicadores son un consolidado de todos los indicadores activos en ISOLUCIÓN® para generarlos debe seleccionar la opción “Reportes” donde el sistema mostrara los siguientes filtros para la búsqueda:

Figura 403: Filtros Reportes de Indicadores
Al dar clic en el botón  Una vez se ha seleccionado la información en los filtros el sistema arrojara la lista de Familias relacionadas con esta búsqueda, cada una de ellas con un signo más en el costado izquierdo:
Una vez se ha seleccionado la información en los filtros el sistema arrojara la lista de Familias relacionadas con esta búsqueda, cada una de ellas con un signo más en el costado izquierdo:
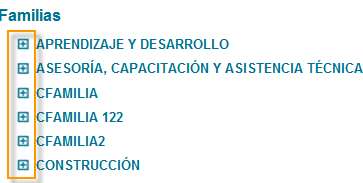
Figura 404: Búsqueda de indicadores por familia
Este signo permite desplegar la lista de indicadores asociados a dicha familia.

Figura 405: Despliegue de indicadores por familia
Frente a cada uno de ellos el usuario encontrara la frecuencia de Medición y check box que permite elegir los indicadores que se incluirán en el reporte a generar, facilitándole al usuario la generación en un mismo reporte de información de indicadores asociados a diferentes familias:
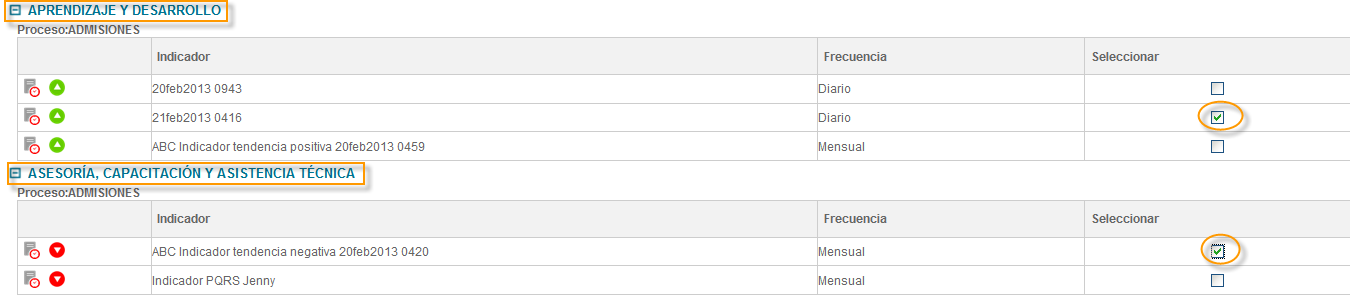
Figura 406: Selección de Indicadores para la generación del Reporte.
Una vez seleccionados los indicadores debe darse clic en el botón 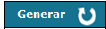 para que el sistema arroje la información del reporte.
para que el sistema arroje la información del reporte.
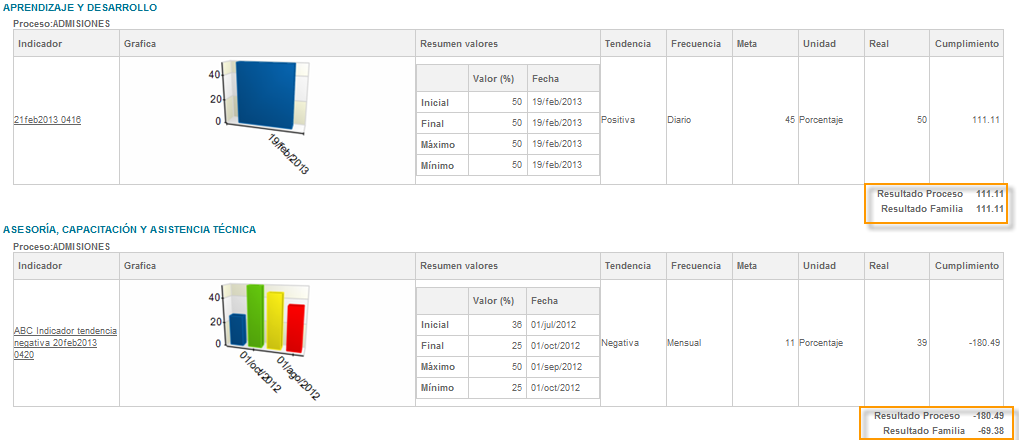
Figura 407: Reporte generado
ISOlución® muestra la gráfica del indicador, el resumen de sus valores, la tendencia del indicador, la frecuencia, meta, unidad de medida el valor real de la última medición y el cumplimiento del indicador, en caso de consultar la gráfica el usuario debe dar clic en ella para visualizarla en detalle.
En la parte inferior del reporte se encontraran los cumplimientos y resultados por proceso y por familia.