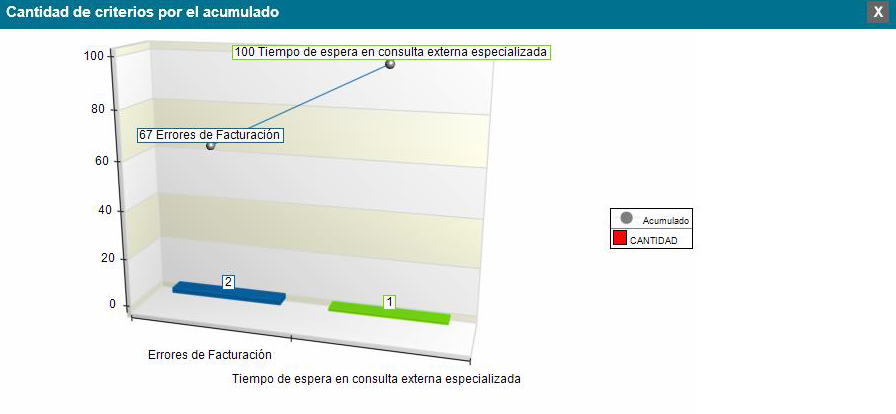Este módulo permite el registro y gestión de productos no conformes, peticiones, quejas y reclamos; así como la gestión del proceso de mejora continua del sistema de gestión a partir de la revisión por la dirección y análisis estadísticos de la información.
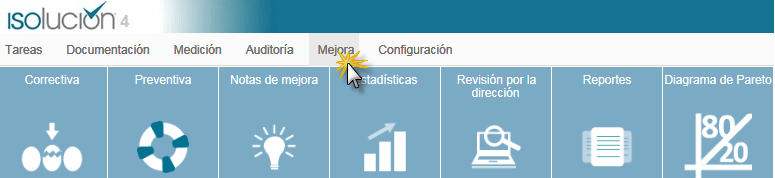
Figura 459: Creación de no conformidad
Acciones Correctivas: Dentro de esta sección se reportan las no conformidades, productos no conformes y quejas y reclamos; posteriormente se asignan acciones encaminadas a eliminar la causa o causas de la no conformidad detectada u otra situación indeseable.
Acciones Preventivas: Dentro de esta sección se reportan situaciones que pueden convertirse en no conformidades si no se tratan a tiempo. Al igual que en Acciones Correctivas, se asignan acciones encaminadas a eliminar las posibles causas del suceso.
Notas de Mejora: En esta sección le permite al usuario la opción de proponer situaciones deseables para mejorar en el sistema de calidad.
Revisión por la dirección: En esta sección, permite realizar un análisis transversal de los procesos a partir de las acciones tomadas, actas e indicadores.
Diagrama de Pareto: En esta sección, permite realizar un análisis gráfico de datos, permitiendo asignar prioridades a los diferentes tipos de fallas que se presentan los productos no conformes y no conformidades del sistema de gestión.
La opción “Correctiva” permite el registro de no conformidades, a partir de las cuales se generarán acciones correctivas encaminadas a eliminar la causa de la no conformidad.
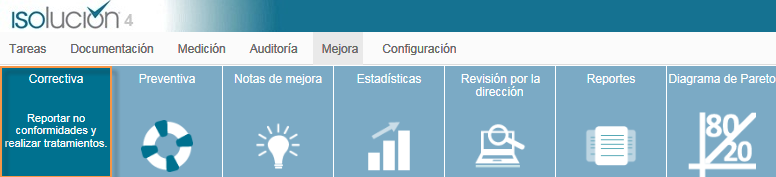
Figura 460: Menú Correctiva
Al ingresar a esta opción se visualizarán los siguientes campos:
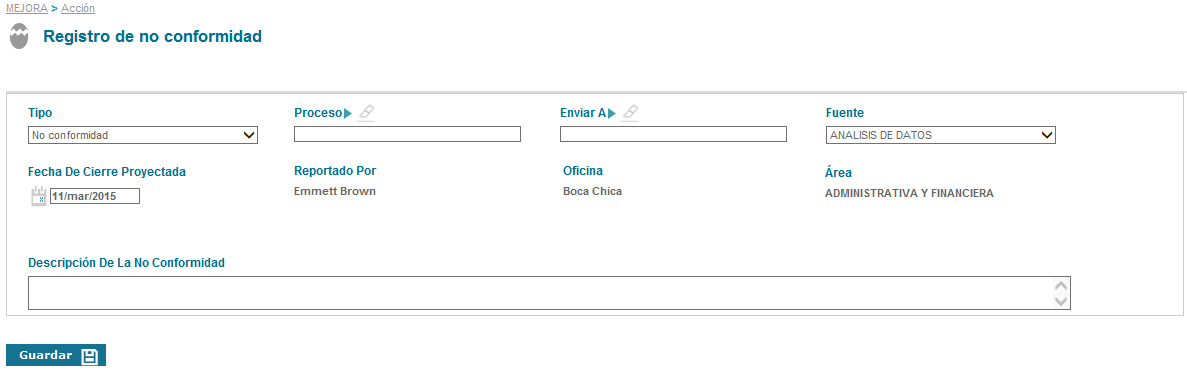
Figura 461: Creación de no conformidad
Tipo: Listado desplegable con los tipos de acciones creadas desde la opción “Tipos de acciones” de las tablas básicas de mejora del módulo de configuración y que cuentan con el check “Es no conformidad”.
Proceso: Se debe seleccionar el Proceso al cual se le levanta la no conformidad (Este ítem es parametrizable puede habilitar la opción para que aparezca en el formulario, o no aparezca, (Ver Manual de parámetros públicos).
Enviar a: Se debe seleccionar de la lista el usuario al que se le enviará la acción para su respectiva gestión.
Fuente: Listado desplegable para la selección de la fuente de la no conformidad, cuya información proviene de la tabla básica fuente del módulo de configuración. Ejemplo: revisión por la dirección, indicadores de gestión, medición de la satisfacción del cliente, etc., (Este ítem es parametrizable puede habilitar la opción para que aparezca en el formulario, o no aparezca, (Ver Manual de parámetros públicos).
Fecha de cierre proyectada: Se debe seleccionar del calendario la fecha límite para la cual la no conformidad debe encontrarse cerrada. (Esta fecha es parametrizable puede escoger si requiere o no activar ese parámetro en el formulario).
Reportado Por/Oficina/Área: Datos del usuario que está reportando la no conformidad por default estos no son modificables vienen de la información inicial que se ha ingresado en la tabla de creación de usuarios.
Descripción de los hechos: Campo de texto para describir la no conformidad detectada.
Nota: Recuerde, si ingresa fecha de cierre proyectada, esta será tomada como fecha límite para gestionar la tarea que se genera del reporte de una nueva No Conformidad.
También es posible parametrizar los formularios de ingreso de las no conformidades para que en estos aparezca, ciertos campos que inicialmente están deshabilitados, para esto vea el manual de parámetros públicos.
Gestión de las No Conformidades
Una vez diligenciados los datos se da clic en el botón  , ISOlución® agendará una tarea al usuario responsable para que inicie gestión a la no conformidad.
, ISOlución® agendará una tarea al usuario responsable para que inicie gestión a la no conformidad.
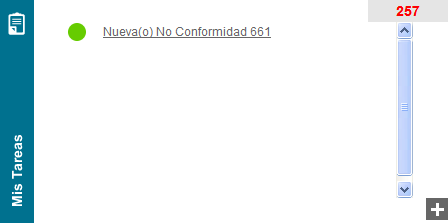
Figura 462: Tarea Nueva No Conformidad
Ingresando a esta tarea se mostrarán los datos de la no conformidad y las secciones para realizar la respectiva gestión.
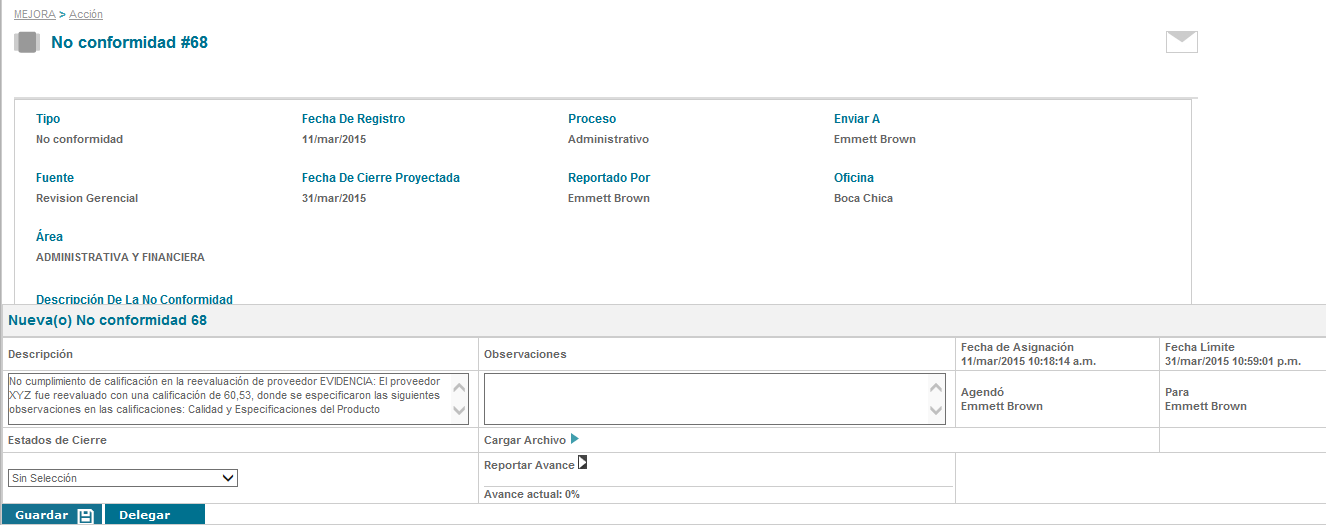
Figura 463: Datos Nueva No Conformidad
El usuario responsable de la no conformidad encontrará las siguientes secciones para gestionar la no conformidad.
Análisis de causas
Tratamiento
Evaluación de las necesidades de adoptar acciones correctivas
Plan de acción
Eficacia global
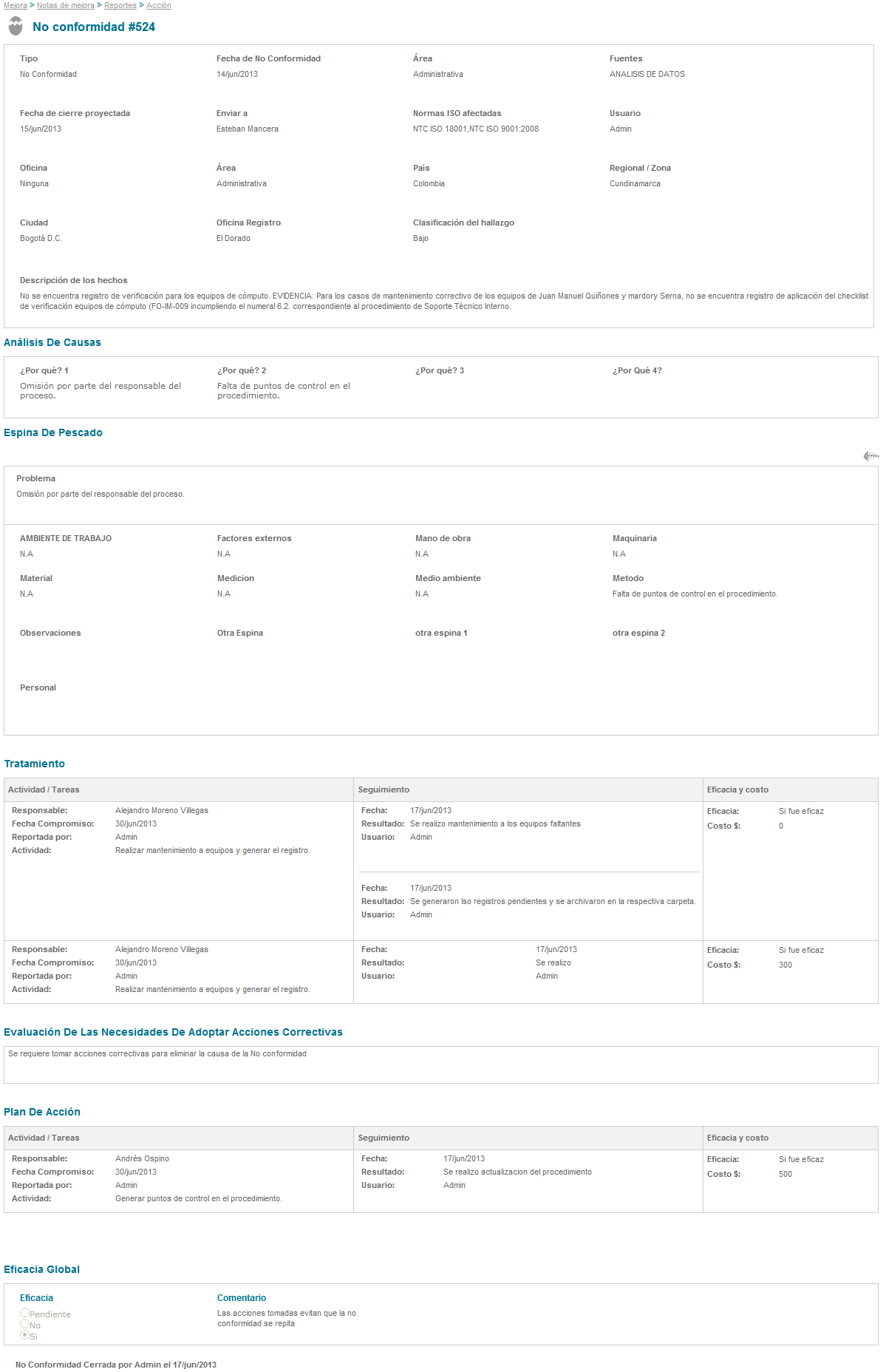
Figura 464: No Conformidad
Nota: Estas secciones dependen de la parametrización de cada tipo de acción (Ver manual de parámetros públicos)
Nota: Además del usuario responsable de la no conformidad, los usuarios con perfil “Es calidad” también cuentan con la posibilidad de gestionarla (ingresar información en cada una de las secciones).
Análisis de causas
El análisis de causas de una no conformidad pretende encontrar la causa raíz del incumplimiento (lo que originó el incumplimiento). En ISOlución® este análisis de causas podrá ser realizado mediante la metodología de los porqués o la espina de pescado (ver manual de parámetros).
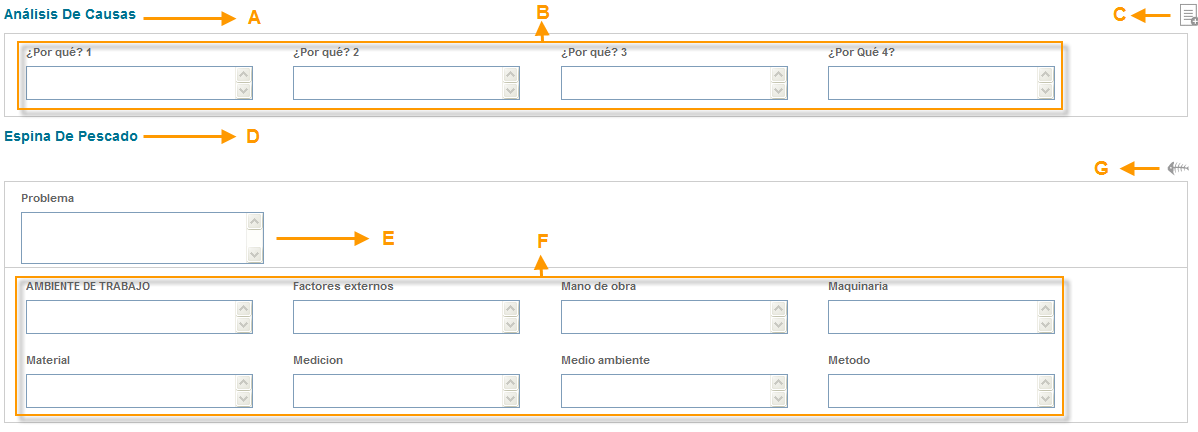
Figura 465: Sección de Análisis de Causas
Titulo “Análisis de causas” que contiene los campos para incluir la respuesta a cada porqué.
Numero de porqués que están creados y activos desde la tabla básica ¿Por qué? del módulo de configuración.
Opción para anexar un archivo como evidencia o soporte del análisis de causas.
Titulo “Espina de Pescado” que contiene los campos para describir el problema y cada uno de los factores.
Campo de texto para definir el problema o situación que se convirtió en no conformidad.
Campos de texto con cada uno de los factores creados desde la tabla básica Espina de pescado del módulo de configuración.
Opción para ver el diagrama de la espina de pescado (causa - efecto) según la información ingresada en cada factor.
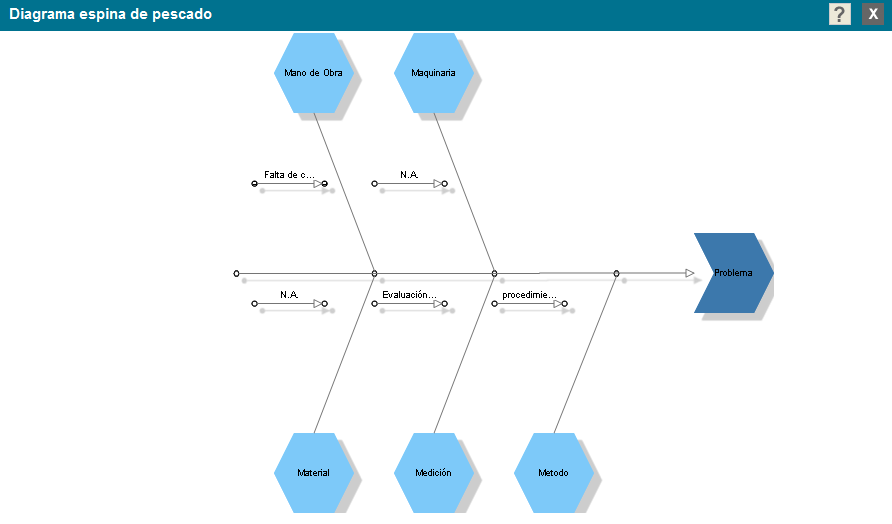
Figura 466: Diagrama Espina de Pescado
Tratamiento
El tratamiento a una no conformidad contempla las actividades encaminadas a corregir el incumplimiento, en el cual se asignan responsables, fechas de cumplimiento y actividades a realizar.

Figura 467: No Conformidad
Desde la opción  se adicionará una nueva actividad de tratamiento la cual solicitará la siguiente información:
se adicionará una nueva actividad de tratamiento la cual solicitará la siguiente información:

Figura 468: Adición de Actividad
Responsable: Buscador de usuarios para seleccionar el responsable de la actividad.
Fecha de compromiso: Icono de calendario para definir la fecha en la que la actividad debe ser finalizada.
Actividad / tarea: Campo de texto para describir la actividad que debe ser realizada.
Una vez diligenciados los datos se da clic en el botón  para que ISOlución® registre la actividad. El usuario responsable de la actividad recibirá la siguiente tarea.
para que ISOlución® registre la actividad. El usuario responsable de la actividad recibirá la siguiente tarea.
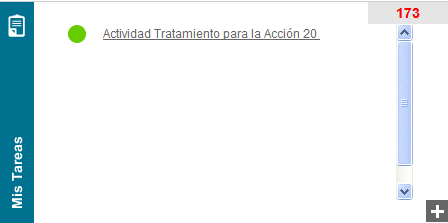
Figura 469: Tareas Actividad de Tratamiento
El responsable de cada actividad deberá incluir los seguimientos para la actividad.

Figura 470: Campo Seguimiento en Tratamiento
Al dar clic en el botón  se mostrarán los campos para ingresar el seguimiento o resultado de la actividad.
se mostrarán los campos para ingresar el seguimiento o resultado de la actividad.

Figura 471: Seguimiento a actividades de tratamiento
Fecha: Icono de calendario para indicar la fecha en la que se realiza el seguimiento.
Resultado: Campo de texto para incluir el resultado del seguimiento a la actividad.
Al dar clic en el botón  el seguimiento quedará registrado; se pueden incluir tantos seguimientos como sean necesarios desde el botón
el seguimiento quedará registrado; se pueden incluir tantos seguimientos como sean necesarios desde el botón  cada uno con la opción de cargar un archivo como evidencia de la ejecución de la actividad.
cada uno con la opción de cargar un archivo como evidencia de la ejecución de la actividad.
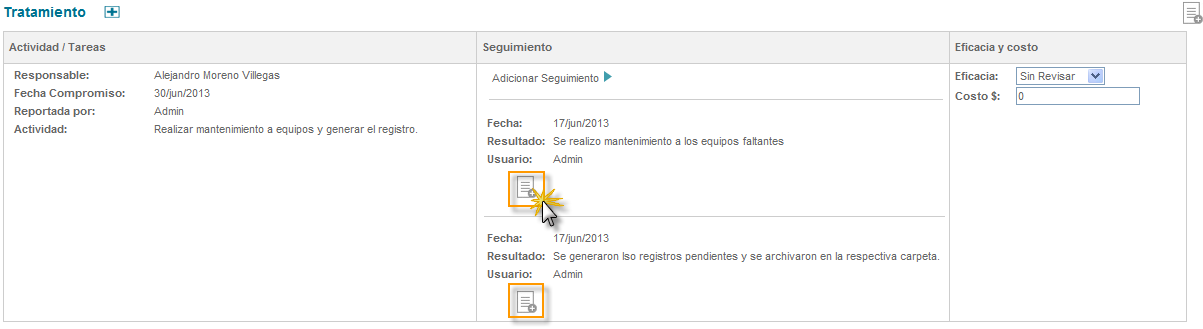
Figura 472: Anexos en seguimiento de actividades
Al dar clic en el botón  para cargar en anexo se mostrará lo siguiente:
para cargar en anexo se mostrará lo siguiente:

Figura 473: Cargar anexo en seguimiento
Nombre: Campo de texto para incluir el nombre del anexo.
Descripción: Campo de texto para describir el anexo que se está cargando.
Símbolo: Buscador para la selección del archivo a subir.
Dando clic en el botón  el archivo quedará cargado.
el archivo quedará cargado.
Nota: Los archivos anexos que se carguen en ISOlución®, se publicarán en el listado maestro de registros; por este motivo los campos que se solicitan al momento de cargar anexos pueden variar dependiendo de la parametrización del LMR.
Cuando una actividad tenga los seguimientos necesarios, se podrá evaluar si la misma fue eficaz o no.
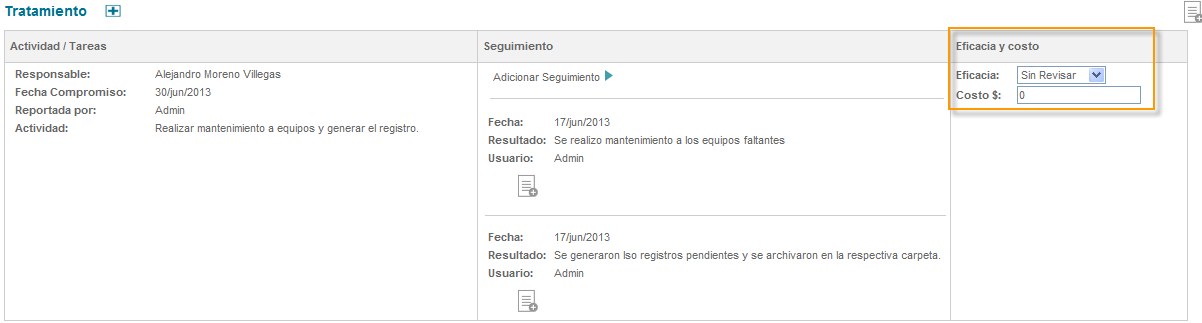
Figura 475: Eficacia y costo en tratamiento
Eficacia: Lista desplegable con los valores “Si” y “No”. Para cerrar la actividad se debe seleccionar alguna de las dos opciones.
Costo: Campo numérico, no obligatorio, para indicar si la ejecución de la actividad tubo algún costo. Este campo ayuda a cuantificar los costos de no calidad.
Nota: Los campos de eficacia y costo de las actividades lo dará el responsable de la no conformidad; o según esté configurado el parámetro “Seleccione el responsable de cerrar las Actividades de Tratamiento en Mejoramiento Continuo.” (Ver manual de parámetros públicos)
Evaluación de las necesidades de adoptar acciones correctivas
La evaluación de las necesidades de adoptar acciones correctivas es un campo de texto donde se describe y revisa la conveniencia y necesidad de tomar acciones correctivas para que la no conformidad no se vuelva a repetir.

Figura 475: Sección Evaluación de la necesidad de adoptar acciones correctivas
Campo de texto para describir la conveniencia y necesidad de tomar acciones correctivas para que la no conformidad no se vuelva a repetir.
Opción para anexar documentos como evidencia o soporte de la evaluación realizada.
Esta sección es de obligatorio diligenciamiento para aquellos tipos de no conformidad que la manejen. (Ver manual de parámetros)
Plan de acción
El plan de acción de no conformidad contempla las acciones correctivas encaminadas a eliminar o bloquear la causa de la no conformidad para que el incumplimiento no se vuelva a repetir.

Figura 476: Sección plan de acción
Desde la opción  se adicionará una nueva acción correctiva la cual solicitará la siguiente información:
se adicionará una nueva acción correctiva la cual solicitará la siguiente información:

Figura 477: Adición de acción correctiva
Responsable: Buscador de usuarios para seleccionar el responsable de la acción.
Fecha de compromiso: Icono de calendario para definir la fecha en la que la acción debe ser finalizada.
Actividad / tarea: Campo de texto para describir la acción correctiva que debe ser realizada.
Una vez diligenciados los datos se da clic en el botón  para que ISOlución® registre la actividad. El usuario responsable de la acción recibirá la siguiente tarea.
para que ISOlución® registre la actividad. El usuario responsable de la acción recibirá la siguiente tarea.
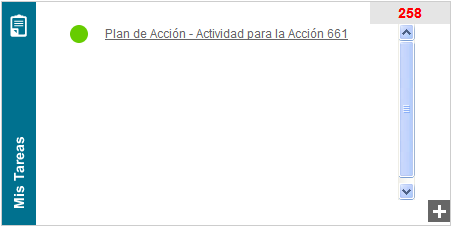
Figura 478: Tarea acciones de plan de acción
El responsable de cada acción deberá incluir los seguimientos.

Figura 479: Campo seguimiento en plan de acciones
Al dar clic en el botón  se mostrarán los campos para ingresar el seguimiento o resultado de la acción.
se mostrarán los campos para ingresar el seguimiento o resultado de la acción.

Figura 480: Seguimiento a actividades de plan de acción
Fecha: Icono de calendario para indicar la fecha en la que se realiza el seguimiento.
Resultado: Campo de texto para incluir el resultado del seguimiento a la acción.
Al dar clic en el botón  el seguimiento quedará registrado; se pueden incluir tantos seguimientos como sean necesarios desde el botón
el seguimiento quedará registrado; se pueden incluir tantos seguimientos como sean necesarios desde el botón  cada uno con la opción de cargar un archivo como evidencia de la ejecución de la acción.
cada uno con la opción de cargar un archivo como evidencia de la ejecución de la acción.

Figura 481: Anexos en seguimiento de plan de acciones
Al dar clic en el botón  para cargar en anexo se mostrará lo siguiente:
para cargar en anexo se mostrará lo siguiente:

Figura 482: Cargar anexo en seguimiento
Nombre: Campo de texto para incluir el nombre del anexo.
Archivo: Buscador para cargar el archivo, como evidencia de las actividades.
Dando clic en el botón  el archivo quedará cargado.
el archivo quedará cargado.
Nota: Los archivos anexos que se carguen en ISOlución®, se publicarán en el listado maestro de registros; por este motivo los campos que se solicitan al momento de cargar anexos pueden variar dependiendo de la parametrización del LMR.
Cuando una acción correctiva tenga los seguimientos necesarios, se podrá evaluar si la misma fue eficaz o no.

Figura 483: Eficacia y costo en acciones
Eficacia: Lista desplegable con los valores “Si” y “No”. Para cerrar la acción se debe seleccionar alguna de las dos opciones.
Costo: Campo numérico, no obligatorio, para indicar si la ejecución de la acción tubo algún costo. Este campo ayuda a cuantificar los costos de no calidad.
Nota: Los campos de seguimiento, eficacia y costo de las acciones; lo dará el responsable de cada acción; o según esté configurado el cierre de cada acción (Ver manual de parámetros públicos)
Eficacia global
La eficacia global registra la evaluación final del plan de acciones con el objetivo de determinar si las acciones correctivas eliminaron o bloquearon la causa de la no conformidad.

Figura 484: Sección eficacia global
Eficacia: Opciones para determinar la eficacia.
- Pendiente: Al seleccionar esta opción, la no conformidad no podrá cerrarse. Esta opción deberá ser seleccionada cuando se deban seguir creando actividades de tratamiento o acciones correctivas, hasta llegar a poder evaluar la eficacia de la acción.
- Si: Al dar clic en esta opción el sistema permite cerrar completamente la no conformidad.
- No: Al dar clic en esta opción el sistema permite cerrar completamente la no conformidad. Esta opción indica que la gestión de la no conformidad no fue la adecuada; bajo este escenario se debería reportar una nueva no conformidad.
Comentario: Campo de texto para describir la eficacia de las acciones tomadas.
Al diligenciar los datos de eficacia global y dar clic en  se habilitará la opción de cerrar la no conformidad.
se habilitará la opción de cerrar la no conformidad.

Figura 485: Cierre de no conformidad
Nota: La sección de eficacia global solo se mostrará al usuario quien debe cerrar la no conformidad (Ver manual de parámetros públicos).
Este menú del módulo de mejora permite el registro de acciones preventivas, a partir de las cuales se generarán acciones encaminadas a evitar posibles incumplimientos.
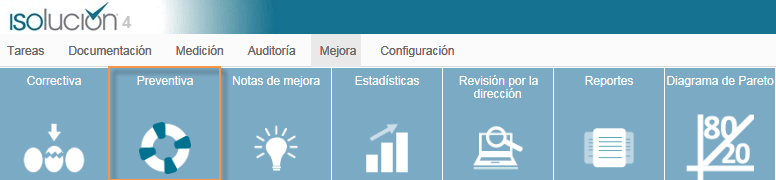
Figura 486: Menú Preventiva
Las acciones preventivas se registran y gestionan exactamente igual a las correctivas.
Nota: Los gráficos de esta sección son los mismos que se utilizan en acciones correctivas, ya que manejan los mismos campos y la forma de configurar es la misma.
Este menú del módulo de mejora permite el registro de notas de mejora, a partir de las cuales se generarán acciones encaminadas a mejorar situaciones actuales.
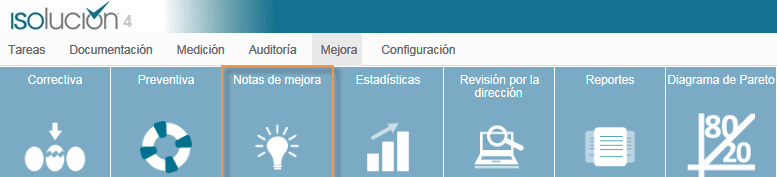
Figura 487: Menú Notas de mejora
Al ingresar a esta opción se mostrará lo siguiente:
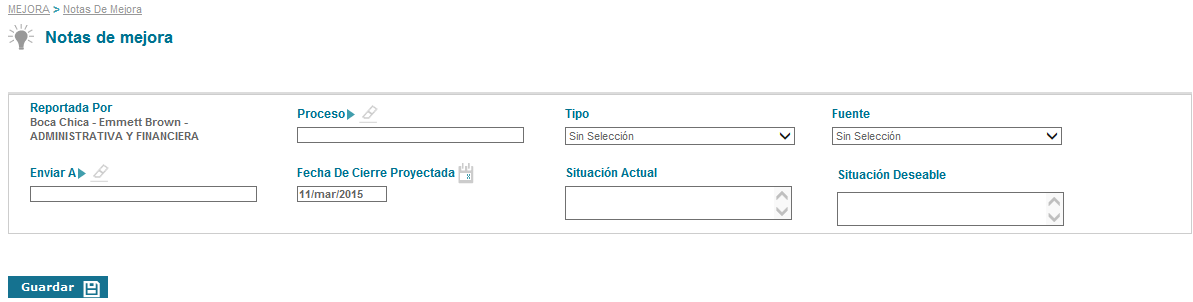
Figura 488: Creación de nota de mejora
Los campos son los mismos que se utilizan para la creación de no conformidades. A diferencia de los siguientes.
Situación actual: Campo de texto para describir la situación a mejorar. Cabe anotar que esta situación no debe estar incumpliendo ningún requisito (sería no conformidad) ni debe ser un posible incumplimiento (seria acción preventiva). Ejemplo: El entrenamiento del nuevo personal es muy extenso, por lo cual el personal contratado empieza a ser productivo a partir del tercer mes.
Situación deseable: Campo de texto para describir la situación deseable (a donde se pretende llegar). Ejemplo: Plan de entrenamiento formal e intensivo que permita disminuir el tiempo de capacitación y por ende agilizar el inicio del periodo productivo del nuevo personal.
Gestión de las Notas de mejora
El usuario responsable de la nota de mejora encontrará las siguientes secciones para la respectiva gestión.
Análisis de causa
Plan de mejoramiento
Plan de acciones
Eficacia global
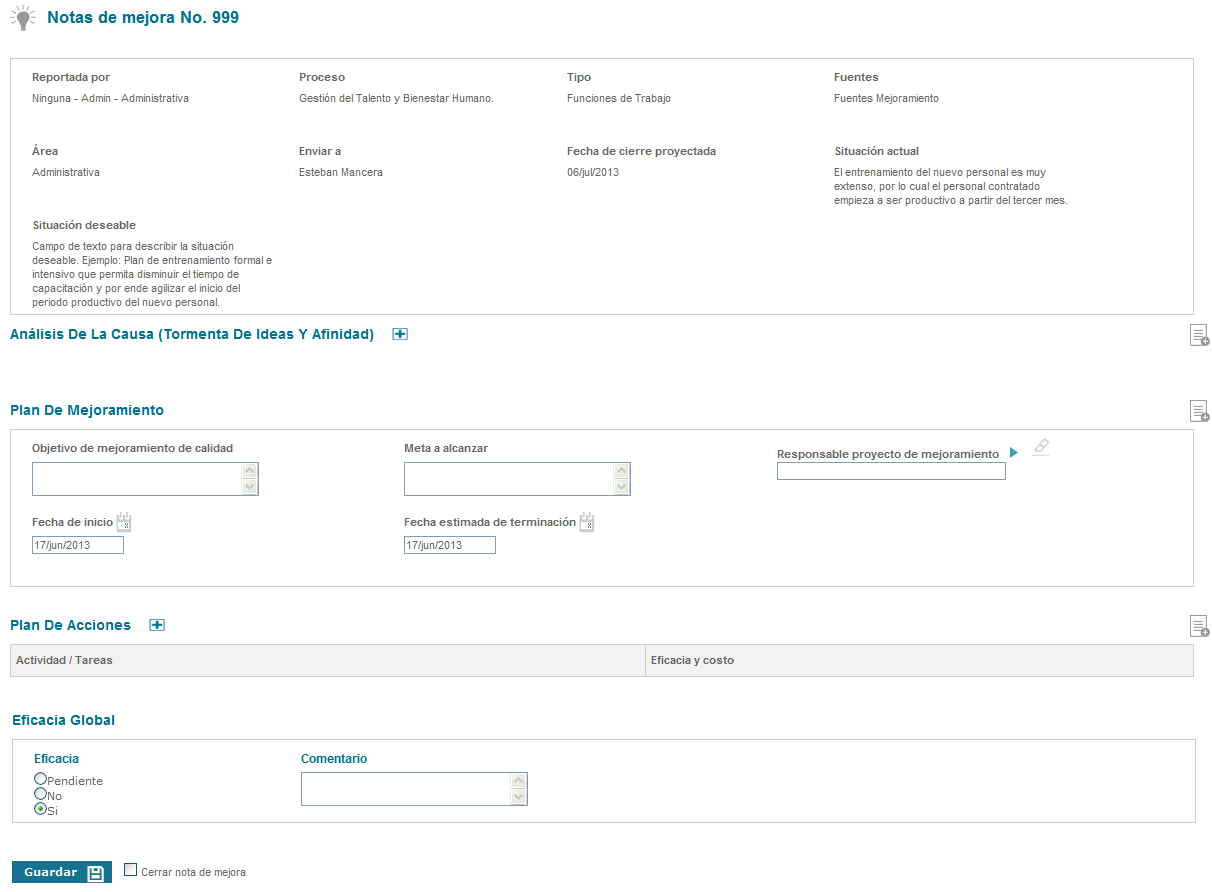
Figura 489: Nota de mejora
Nota: Estas secciones dependen de la parametrización de cada tipo de nota de mejora (Ver manual de parámetros)
Análisis de la causa
El análisis de causas de una nota de mejora se realiza mediante tormenta de ideas que pretenden identificar los motivos por los cuales se presenta la situación actual.

Figura 490: Sección de análisis de la causa
Titulo “Análisis de la causa”. Desde el botón  se adicionan las causas y su factor de afinidad.
se adicionan las causas y su factor de afinidad.
Opción para adjuntar un anexo como evidencia o soporte del análisis de causas.
Dando clic en el botón  se abrirá la siguiente ventana:
se abrirá la siguiente ventana:

Figura 491: Análisis de causas en nota de mejora
Causas: Campo de texto para describir la causa de la situación actual.
Factores o criterios de afinidad: Campo de texto para incluir el factor de la causa. Por ejemplo: Factor humano, infraestructura, metodología, factor tiempo etc.
Al dar clic en la opción  la causa quedará registrada.
la causa quedará registrada.

Figura 492: Causa en nota de mejora
Plan de mejoramiento
El plan de mejoramiento es la sección que permite definir la nota de mejora como un proyecto de mejoramiento.

Figura 493: Sección plan de mejoramiento
A: Opción para anexar documentos como soporte o evidencia del plan de mejoramiento.
Objetivo de mejoramiento la calidad: Campo de texto para indicar el objetivo de mejoramiento.
Meta a alcanzar: Campo para describir la meta (cualitativa o cuantitativa) del proyecto de mejora.
Responsable proyecto de mejoramiento: Automáticamente se mostrará el usuario responsable de la nota de mejora.
Fecha de inicio: Icono de calendario para selección de la fecha en la cual inician las actividades del plan de acción.
Fecha estimada de terminación: Icono de calendario para selección de la fecha en la cual se espera finalizar el plan de acción.
Al dar clic en la opción  el plan de mejoramiento quedará registrado en la nota de mejora.
el plan de mejoramiento quedará registrado en la nota de mejora.
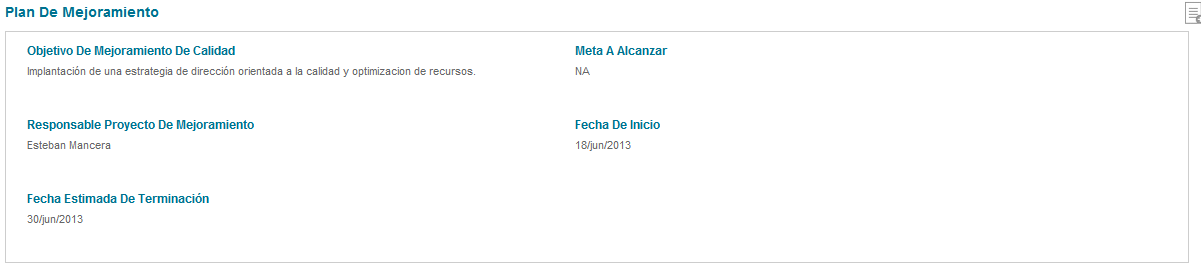
Figura 494: Plan de mejoramiento en nota de mejora
Plan de acciones
El plan de acción de la nota de mejora contempla las acciones que permitirán llegar a la situación deseable.

Figura 495: Sección plan de acciones
Desde la opción  se adicionará una nueva acción la cual solicitará la siguiente información:
se adicionará una nueva acción la cual solicitará la siguiente información:

Figura 496: Adición de acción en nota de mejora
Responsable: Buscador de usuarios para seleccionar el responsable de la acción.
Fecha de compromiso: Icono de calendario para definir la fecha en la que la acción debe ser finalizada.
Actividad / tarea: Campo de texto para describir la acción que debe ser realizada.
Una vez diligenciados los datos se da clic en el botón  para que ISOlución® registre la acción.
para que ISOlución® registre la acción.
El responsable de cada acción deberá incluir los seguimientos.

Figura 497: Campo seguimiento en plan de acciones
Al dar clic en el botón  se mostrarán los campos para ingresar el seguimiento o resultado de la acción.
se mostrarán los campos para ingresar el seguimiento o resultado de la acción.
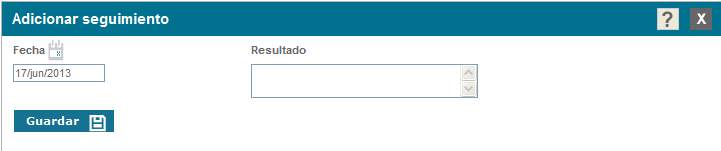
Figura 498: Seguimiento a acciones
Fecha: Icono de calendario para indicar la fecha en la que se realiza el seguimiento.
Resultado: Campo de texto para incluir el resultado del seguimiento a la acción.
Al dar clic en el botón  el seguimiento quedará registrado; se pueden incluir tantos seguimientos como sean necesarios desde el botón
el seguimiento quedará registrado; se pueden incluir tantos seguimientos como sean necesarios desde el botón  cada uno con la opción de cargar un archivo como evidencia de la ejecución de la acción.
cada uno con la opción de cargar un archivo como evidencia de la ejecución de la acción.

Figura 499: Anexos en seguimiento de plan de acciones
Al dar clic en el botón  para cargar en anexo se mostrará lo siguiente:
para cargar en anexo se mostrará lo siguiente:

Figura 500: Cargar anexo en seguimiento
Nombre: Campo de texto para incluir el nombre del anexo.
Archivo: Buscador para cargar el archivo
Dando clic en el botón  el archivo quedará cargado.
el archivo quedará cargado.
Nota: Los archivos anexos que se carguen en ISOlución®, se publicarán en el listado maestro de registros; por este motivo los campos que se solicitan al momento de cargar anexos pueden variar dependiendo de la parametrización del LMR.
Cuando una acción tenga los seguimientos necesarios, se podrá evaluar si la misma fue eficaz o no.

Figura 501: Eficacia y costo en acciones
Eficacia: Lista desplegable con los valores “Si” y “No”. Para cerrar la acción se debe seleccionar alguna de las dos opciones.
Costo: Campo numérico, no obligatorio, para indicar si la ejecución de la acción tubo algún costo. Este campo ayuda a cuantificar los costos de no calidad.
Nota: Los campos de seguimiento, eficacia y costo de las acciones; lo dará el responsable de cada acción; o según esté configurado el cierre de cada acción (Ver manual de parámetros públicos)
Eficacia global
La eficacia global registra la evaluación final del plan de acciones con el objetivo de determinar si este plan cumplió con el objetivo.

Figura 502: Sección eficacia global
Eficacia: Opciones para determinar la eficacia.
- Pendiente: Al seleccionar esta opción, la no conformidad no podrá cerrarse. Esta opción deberá ser seleccionada cuando se deban seguir creando actividades de tratamiento o acciones correctivas, hasta llegar a poder evaluar la eficacia de la acción.
- Si: Al dar clic en esta opción el sistema permite cerrar completamente la no conformidad.
- No: Al dar clic en esta opción el sistema permite cerrar completamente la no conformidad. Esta opción indica que la gestión de la no conformidad no fue la adecuada; bajo este escenario se debería reportar una nueva no conformidad.
Comentario: Campo de texto para describir la eficacia de las acciones tomadas.
Al diligenciar los datos de eficacia global y dar clic en  se habilitará la opción de cerrar la no conformidad.
se habilitará la opción de cerrar la no conformidad.

Figura 503: Cierre de nota de mejora
Nota: La sección de eficacia global solo se mostrará al usuario quien debe cerrar la no conformidad (Ver manual de parámetros públicos).
Este menú del módulo de mejora permite el registro de peticiones quejas y reclamos, a partir de las cuales se generarán acciones encaminadas a gestionar estas PQR.
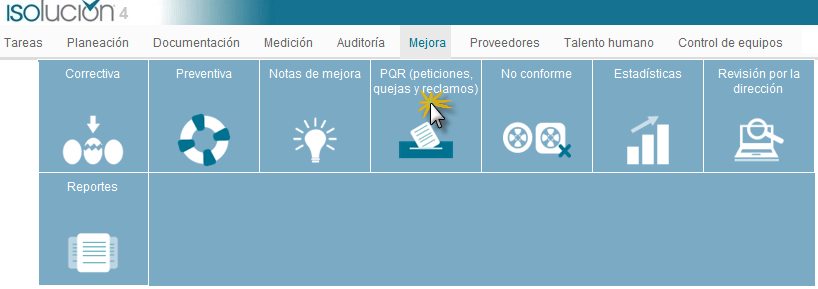
Figura 504: Menú PQR
Las PQR se registran y gestionan exactamente igual a las correctivas.
Este menú del módulo de mejora permite el registro de productos o servicios no conformes, a partir de los cuales se generarán acciones encaminadas a gestionar estos no conformes.
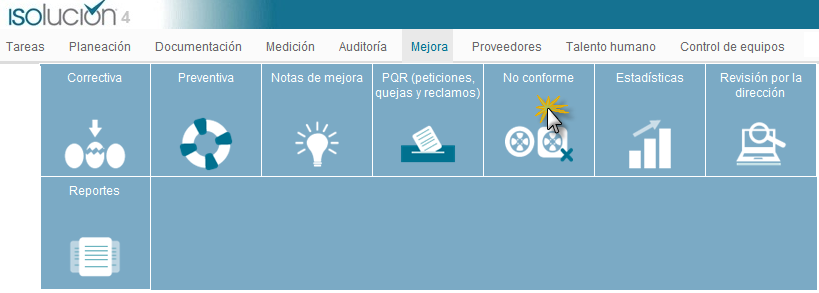
Figura 505: Menú No conforme
Los No conformes se registran y gestionan exactamente igual a las correctivas.
Este menú del módulo de mejora permite la consulta de indicadores automáticos los cuales consolidan los siguientes reportes.
Hallazgos generados: Número de acciones preventivas, no conformidades y notas de mejora creadas.
Hallazgos abiertos: Número de acciones preventivas, no conformidades y notas de mejora que se encuentran en estado “abierto y/o vencido” al momento de realizar la consulta.
Hallazgos cerrados: Número de acciones preventivas, no conformidades y notas de mejora que se encuentran en estado “cerrado” al momento de realizar la consulta.
Hallazgos cerrados a tiempo: Número de acciones preventivas, no conformidades y notas de mejora que fueron cerradas dentro del tiempo estipulado. Ver Fecha de cierre proyectada.
Hallazgos cerrados fuera de tiempo: Número de acciones preventivas, no conformidades y notas de mejora que fueron cerradas después de la Fecha de cierre proyectada.
Actividades de plan de acción en mora: Número de acciones preventivas, no conformidades y notas de mejora que tienen actividades de plan de acción abiertas y cuya fecha de compromiso ya pasó.
Procesos auditados: Número de auditorías realizadas por proceso, área, y responsable. Estos resultados se generan a partir de los datos básicos incluidos en los planes de auditoria.
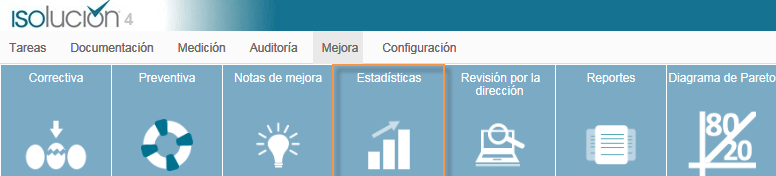
Figura 506: Menú Estadísticas
Al ingresar a esta opción se mostrarán dos opciones de reporte para consulta de las estadísticas: Indicadores Automáticos y Resumen Detallado.
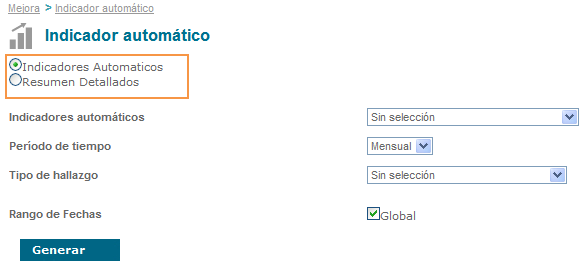
Figura 507: Estadísticas
Indicadores Automáticos
El reporte “indicadores automáticos” muestra la gráfica del indicador que se seleccione según los criterios que se definan.
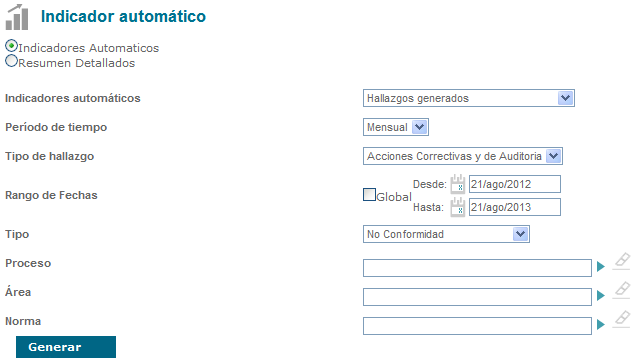
Figura 508: Criterios para graficar indicador automático
Indicadores automáticos: Lista desplegable con los indicadores automáticos que genera ISOlución® (Hallazgos generados, Hallazgos abiertos, Hallazgos cerrados, Hallazgos cerrados a tiempo, Hallazgos cerrados fuera de tiempo, Actividades de plan de acción en mora y Procesos auditados)
Periodo de tiempo: Lista desplegable para definir los rangos de tiempo con que se graficara el indicador seleccionado. Las opciones disponibles son:
- Semanal: Se mostrarán datos del indicador por semana.
- Mensual: Se mostrarán datos del indicador por mes.
- Anual: Se mostrarán datos del indicador por año.
Tipo de hallazgo: Lista desplegable para definir el tipo de hallazgo para el cual se generará la gráfica. Las opciones disponibles son:
- Acciones correctivas y de auditoria: Seleccionando esta opción, la gráfica solo contemplará las acciones creadas bajo los tipos de acciones que tengan el check box “Es No conformidad” y “Es solo auditores”
- Acciones preventivas: Seleccionando esta opción, la gráfica solo contemplará las acciones creadas bajo los tipos de acciones que tengan el check box “Es preventiva”
- Notas de mejora: Seleccionando esta opción, la gráfica solo contemplará las acciones creadas bajo los tipos de notas de mejora.
Nota: La selección de tipo de hallazgo no es obligatoria, solo se debe seleccionar si el necesario detallar la gráfica en cuanto a tipo de hallazgo.
Rango de fechas: Opción para definir el rango de fechas para la gráfica. Si se selecciona el check  , ISOlución® graficará todos los resultados hasta el día de hoy.
, ISOlución® graficará todos los resultados hasta el día de hoy.
Tipo: Lista desplegable con los tipos de acciones creadas desde las tablas básicas de mejora del módulo de configuración. Este listado se actualizará dependiendo de lo seleccionado el en el campo tipo de hallazgo.
Nota: La selección de tipo no es obligatoria, solo se debe seleccionar si el necesario detallar la gráfica en cuanto a tipos de acciones.
Área: Buscador para graficar resultados de un área específica.
Nota: La selección de tipo no es obligatoria, solo se debe seleccionar si el necesario detallar la gráfica en cuanto a tipos de acciones.
Norma: Buscador para graficar resultados de una norma numeral especifico, este campo depende de la forma en la cual se hayan parametrizado las acciones, es decir que deben contener en el registro el campo de norma y numeral.
Adicionalmente a las opciones anteriormente descritas también se tienen filtros por:
Sistema Afectado
Auditor
Al definir los criterios del reporte y dar clic en  , se mostrará la gráfica de resultados.
, se mostrará la gráfica de resultados.
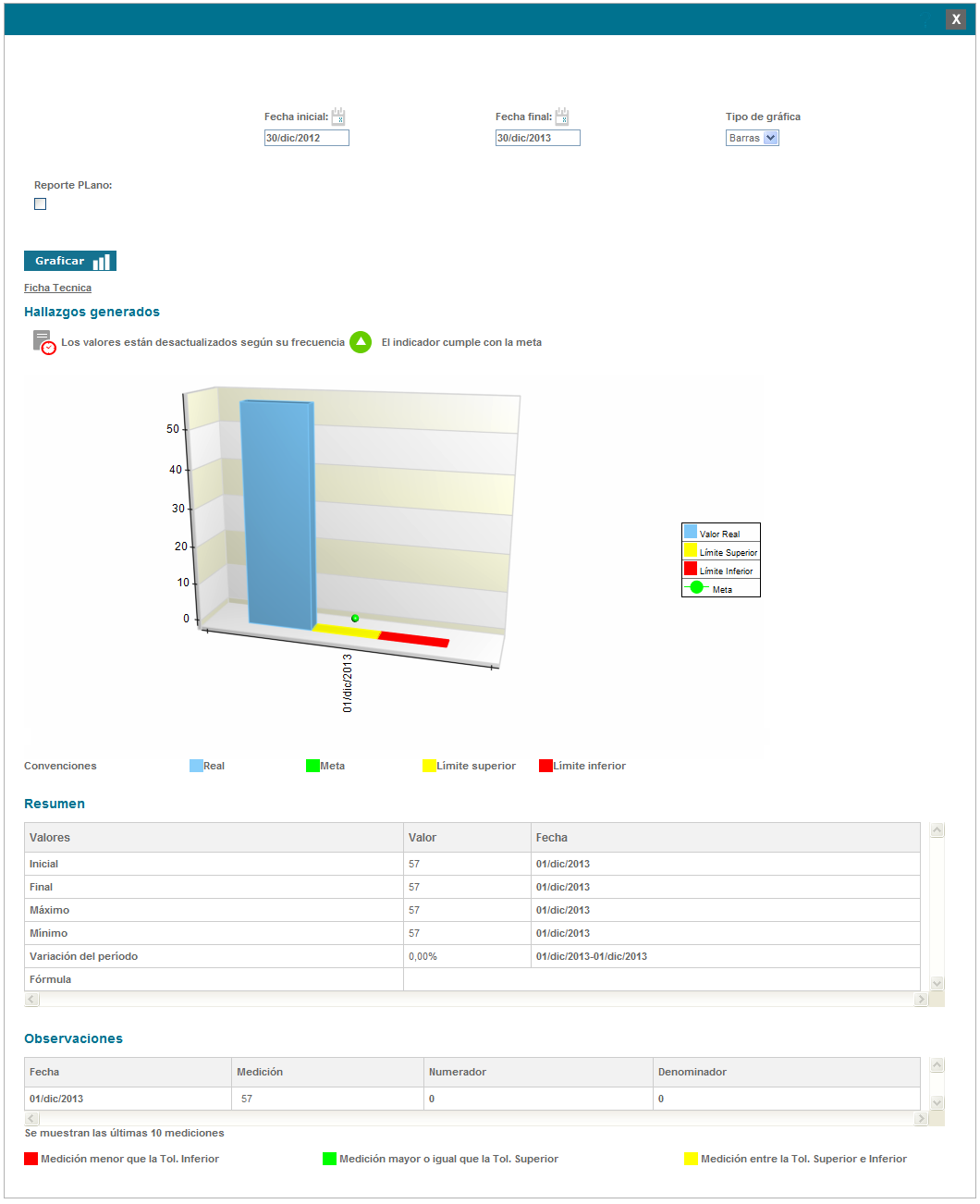
Figura 509: Grafica Indicador Automático
Resumen detallado
El reporte “Resumen detallado” muestra el total de hallazgos clasificados según el origen, el sistema de gestión, el proceso, el área, el usuario responsable y la norma numeral afectada. Por ejemplo, desde este reporte se puede consultar cual es el proceso que tiene más hallazgos reportados; o cual es el origen (fuente) que más hallazgos genera.
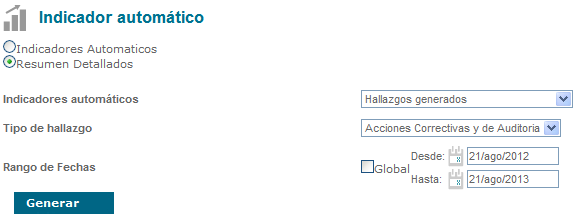
Figura 510: Criterios para resumen detallado de indicadores automáticos
Indicadores automáticos: Lista desplegable con los indicadores automáticos que genera ISOlución® (Hallazgos generados, Hallazgos abiertos, Hallazgos cerrados, Hallazgos cerrados a tiempo, Hallazgos cerrados fuera de tiempo, Actividades de plan de acción en mora y Procesos auditados)
Tipo de hallazgo: Lista desplegable para definir el tipo de hallazgo para el cual se generará la gráfica. Las opciones disponibles son:
- Acciones correctivas y de auditoria: Seleccionando esta opción, la gráfica solo contemplará las acciones creadas bajo los tipos de acciones que tengan el check box “Es No conformidad” y “Es solo auditores”
- Acciones preventivas: Seleccionando esta opción, la gráfica solo contemplará las acciones creadas bajo los tipos de acciones que tengan el check box “Es preventiva”
- Notas de mejora: Seleccionando esta opción, la gráfica solo contemplará las acciones creadas bajo los tipos de notas de mejora.
Nota: La selección de tipo de hallazgo no es obligatoria, solo se debe seleccionar si el necesario detallar el reporte en cuanto a tipo de hallazgo.
Rango de fechas: Opción para definir el rango de fechas para la gráfica. Si se selecciona el check  , ISOlución® graficará todos los resultados hasta el día de hoy.
, ISOlución® graficará todos los resultados hasta el día de hoy.
Al definir los criterios del reporte y dar clic en  , se mostrará el resumen detallado.
, se mostrará el resumen detallado.
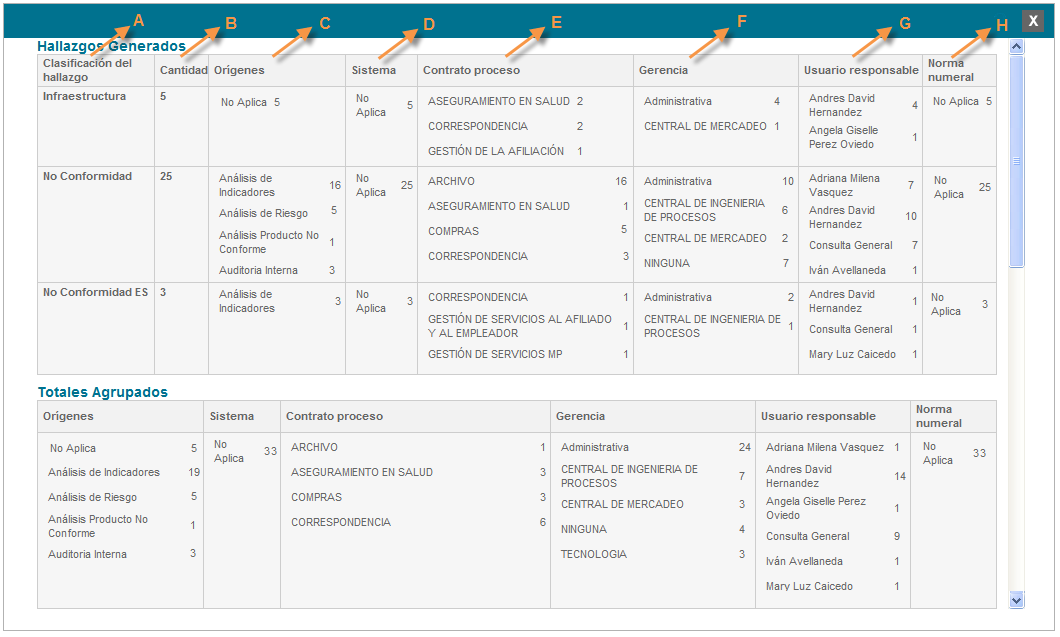
Figura 511: Resumen detallado
En la parte inferior del reporte se mostrarán los totales agrupados.
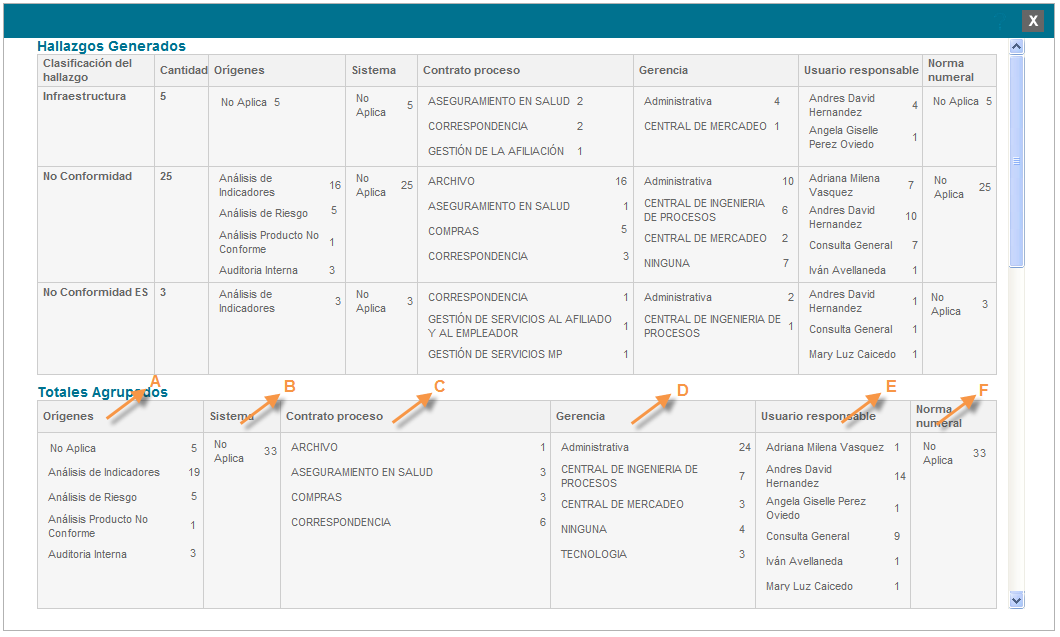
Figura 512: Indicadores automáticos totales agrupados
Este menú del módulo de mejora permite la generación de informes gerenciales los cuales consolidarán la gestión de las acciones de mejoramiento (correctivas, preventivas y de mejora) y resultados de indicadores de gestión.
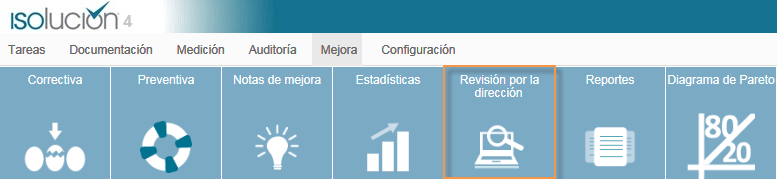
Figura 513: Revisión por la Dirección
A partir de esta podrá generar informes por proceso y un informe general para la compañía o corporativo
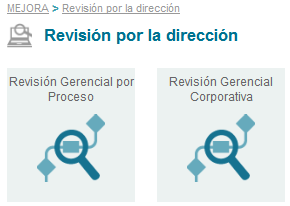
Figura 514: Menú Revisión por la Dirección
Al ingresar a esta opción se mostrará la opción de generar revisión gerencial por proceso y la revisión gerencial corporativa.
Revisión gerencial por proceso
La revisión gerencial por proceso muestra resultados de un proceso en cuanto a acciones de mejoramiento (correctivas, preventivas y de mejora) y resultados de indicadores de gestión; también se cuenta con la posibilidad de realizar análisis a los diferentes aspectos del sistema de gestión.
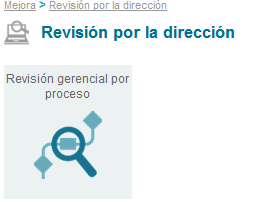
Figura 515: Opción revisión gerencial por proceso
Al ingresar a esta opción se mostrará el listado de las revisiones gerencial por proceso creadas.
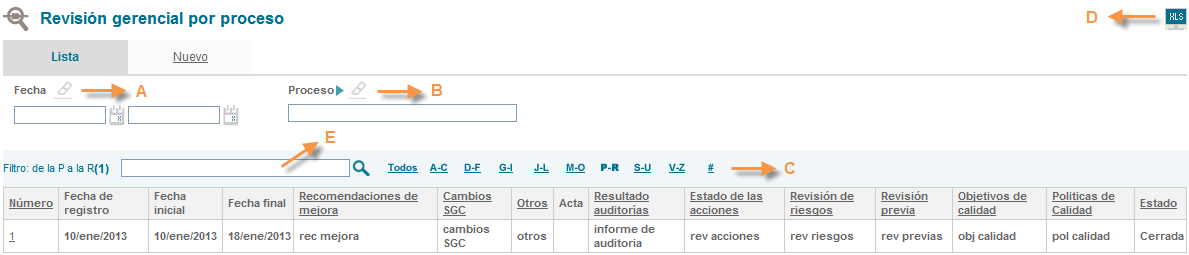
Figura 516: Listado de revisiones por proceso
A: Filtro para la búsqueda de revisiones por proceso ya creadas, según la fecha de creación.
B: Filtro para la búsqueda de revisiones por proceso ya creadas, según el proceso.
C: Filtro alfanumérico para búsqueda de revisiones por proceso ya creadas.
D: Opción para exportar a Excel el resultado de los filtro de búsqueda (lo que se está viendo en la pantalla).
E: Buscador de texto para filtrar el listado de las revisiones.
Para crear una nueva revisión gerencial por proceso se ingresa a la opción “Nuevo”
Allí se mostrará el formulario para la definición de criterios para la revisión

Figura 518: Creación de revisión por proceso
Fecha: Iconos de calendario para definir el rango de fechas para los que se generará la revisión gerencial por proceso.
Proceso: Buscador para definir el proceso al cual se le realizará revisión gerencial.
Acta: Buscador de actas codificadas en ISOlución® para definir seleccionar el acta de reunión por la cual se genera la revisión gerencial al proceso. Esta selección no es obligatoria.
Una vez diligenciados los datos ISOlución® mostrará lo siguiente:

Figura 519: Revisión gerencial por proceso
Resultado de auditorías: Vínculo a los informes de auditoría realizadas durante el rango de fechas seleccionado y del proceso seleccionado en los datos básicos.
Informe de resultados de auditoría de calidad: Campo de texto para registrar los comentarios sobre el resultado de las auditorías realizadas dentro del rango de fecha y proceso seleccionado. Campo obligatorio.
Seguimiento a informe de revisión gerencial anterior: Sección que muestra las acciones levantadas al proceso en la revisión anterior por tipo de hallazgo, cantidad y link a las acciones.
Revisiones previas de la dirección: Campo de texto para el análisis de las revisiones previas.
Desempeño de los procesos: Sección que muestra el resultado de indicadores asociados al proceso y a sus subprocesos.
Índice de Cumplimiento: (Número de indicadores que se encuentran cumpliendo en el último periodo seleccionado en la revisión/ Número total de indicadores)*100.
Índice de Mejoramiento: (Número de indicadores que mejoraron respecto a la medición inicial con la final/ Número total de indicadores)*100.
Comentarios del desempeño de indicadores: Campo de texto para el análisis del comportamiento de los indicadores.
Retroalimentación del cliente: Campo de texto para el análisis de la retroalimentación del cliente.
Estado de las acciones: Sección que muestra las acciones levantadas al proceso y sus subprocesos con el resultado por tipo y por estado.
Revisión estado de las acciones: Campo de texto para el análisis de las acciones tomadas.
Cambios que pueden afectar el SGC: Campo de texto para el análisis de las revisiones previas.
Recomendaciones para la mejora: Campo de texto para el análisis del ítem especificado.
Revisión de riesgos: Campo de texto para el análisis del ítem especificado.
Evaluación de cumplimiento de los requisitos legales ambientales y otros requisitos suscritos: Campo de texto para indicar la evaluación de cumplimiento de los requisitos legales. Tendrá link a la matriz de requisitos legales del módulo de ambiental, en el caso de ser la revisión por proceso, el link debe mostrar los requisitos legales por proceso.
Nota: Se visualiza solo si el cliente cuenta con el módulo de ambiental.
Comunicaciones de partes interesadas en el marco del sistema de gestión ambiental, incluyendo quejas: Campo de texto para indicar la comunicación a las partes interesadas.
Nota: Se visualiza solo si el cliente cuenta con el módulo de ambiental.
Objetivos de calidad: Campo de texto para el análisis del ítem especificado.
Políticas de Calidad: Campo de texto para el análisis del ítem especificado.
Objetivos Ambientales: Campo de texto para indicar la evaluación de los objetivos ambientales.
Nota: Se visualiza solo si el cliente cuenta con el módulo de ambiental.
Políticas Ambientales: Campo de texto para indicar la evaluación de las políticas ambientales.
Nota: Se visualiza solo si el cliente cuenta con el módulo de ambiental.
Otros: Campo de texto para el análisis del aspectos adicionales para la revisión por la dirección.
Próxima reunión: Calendario para definir la fecha de la próxima revisión.
Definición de acciones de revisión por la dirección: Al desplegar la fecha aparecen links para agregar acciones, se pueden agregar acciones de tipo correctiva, preventiva y de mejora.
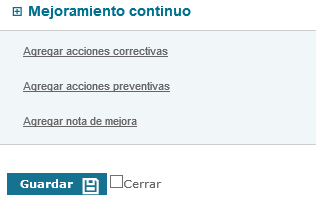
Figura 520: Definición de acciones de revisión por la dirección.
Después de dar clic en el link de la acción aparecerá un formulario para crear la acción, es necesario que se tenga el campo fuente habilitado, y se escoja la fuente revisión gerencial. En la descripción de la acción traerá un texto precargado: “Acción creada desde Revisión por la dirección por Proceso
El campo fuente debe ser parametrizado previamente para que aparezca al crear una acción a través del link de configuración/Opciones avanzadas (incluye parametrización) / Mejoramiento continuo y elegir los tipos de acciones que manejan fuente.
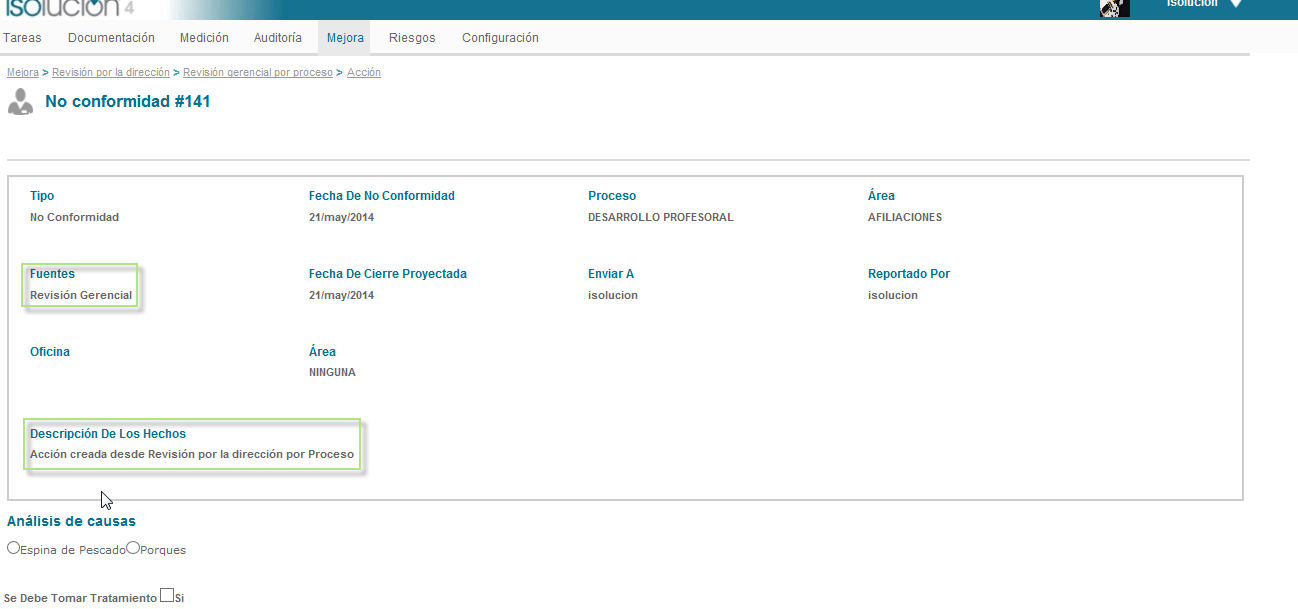
Figura 521: Creación de la acción.
Nota: La acción creada se adicionará como un tipo de acción común no se utilizará en forma de ventana emergente.
Al regresar a la revisión gerencial por proceso se visualizaran las acciones que hayan sido ingresadas.
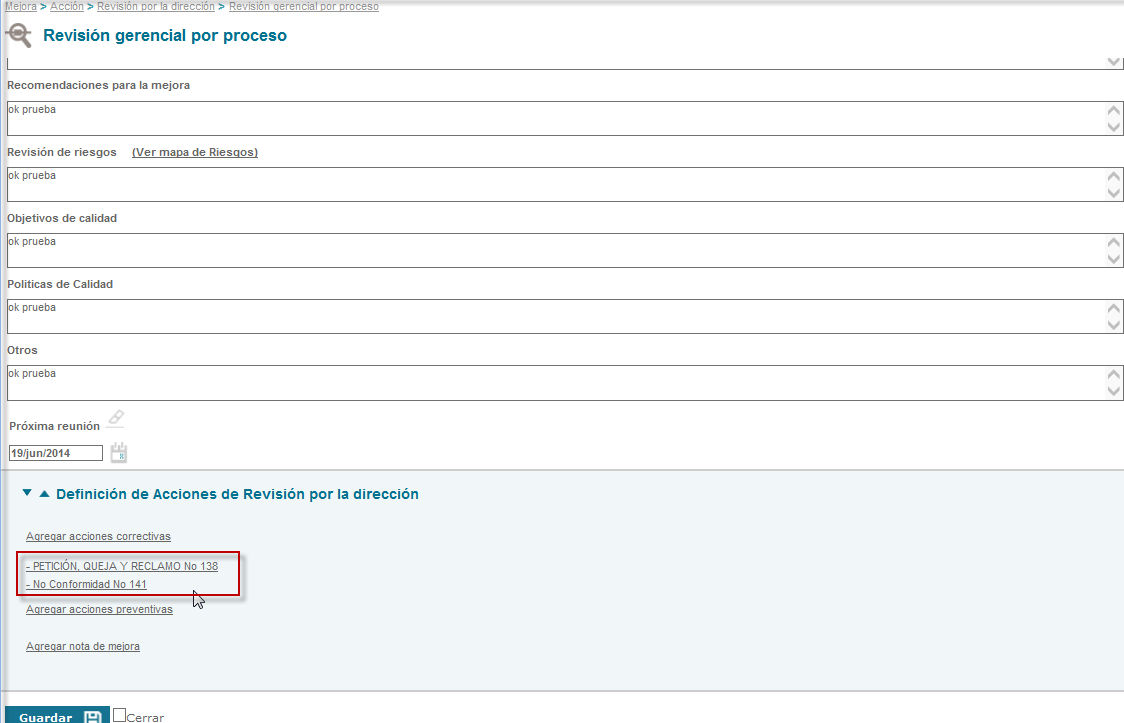
Figura 522: Visualización de acciones ingresadas.
Luego de ingresar las acciones se debe cerrar la revisión por la dirección por proceso y se deshabilitaran los links en “Definición de acciones de revisión por la dirección”.
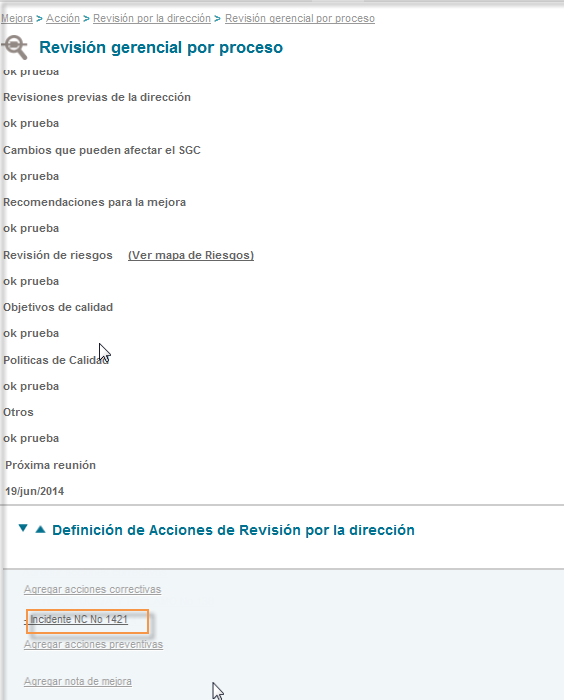
Figura 523: Visualización de acciones creadas.
Después de cerrar la revisión gerencial por proceso, al crear de nuevo otra revisión gerencial del mismo tipo, en la sección “Seguimiento de revisión gerencial anterior” se visualizaran las acciones creadas en la revisión anterior.
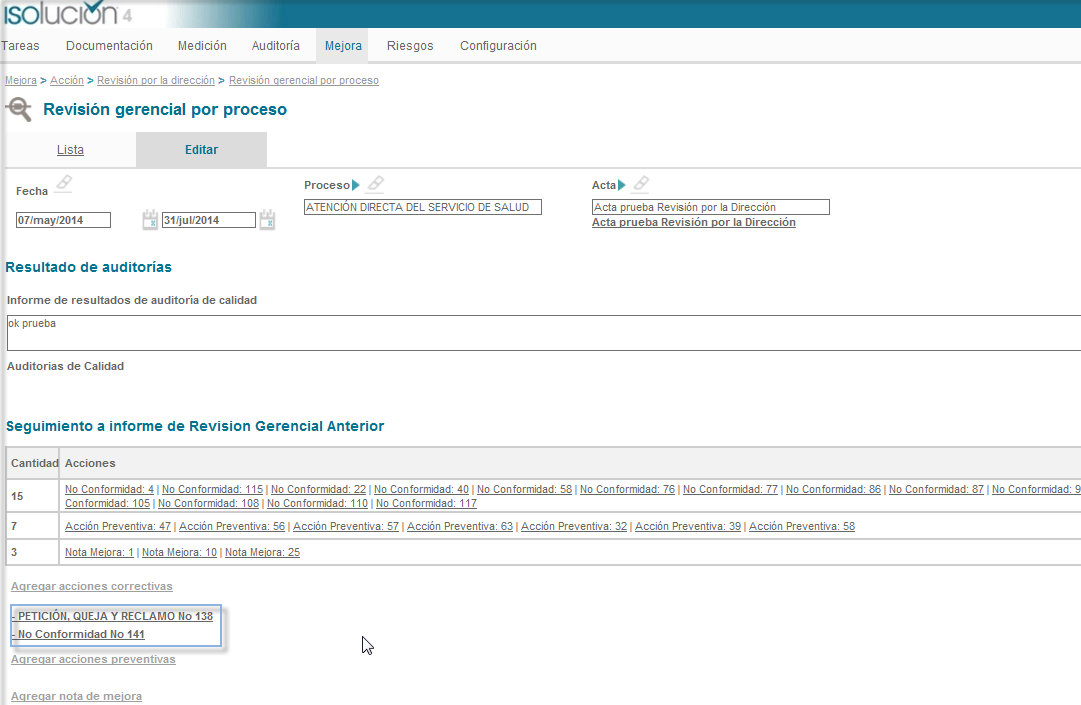
Figura 524: Visualización de acciones creadas en la revisión anterior.
Revisión gerencial corporativa.
La revisión gerencial corporativa muestra resultados generales de toda la organización en cuanto a acciones de mejoramiento (correctivas, preventivas y de mejora) y resultados de indicadores de gestión; también se cuenta con la posibilidad de realizar análisis a los diferentes aspectos del sistema de gestión.

Figura 525: Opción revisión gerencial corporativa
Al ingresar a esta opción se mostrará lo siguiente
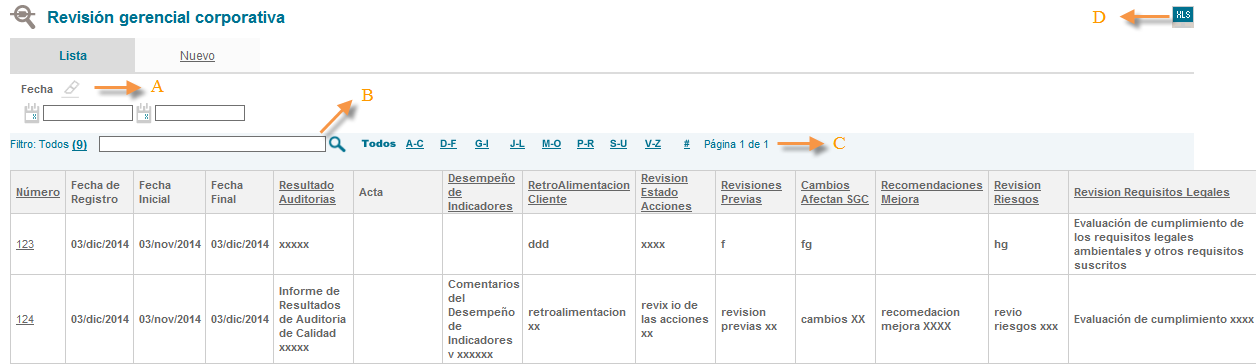
Figura 526: Filtros de revisiones gerenciales corporativas
A: Filtro para la búsqueda de revisiones gerenciales corporativas ya creadas, según la fecha de creación.
B: Buscador de texto para filtrar el listado de las revisiones.
C: Filtro alfanumérico para búsqueda de revisiones gerenciales corporativas ya creadas.
D: Opción para exportar a Excel el resultado de los filtro de búsqueda (lo que se está viendo en la pantalla).
Al ingresar a la opción muestra el listado de las revisiones gerenciales corporativas creadas:
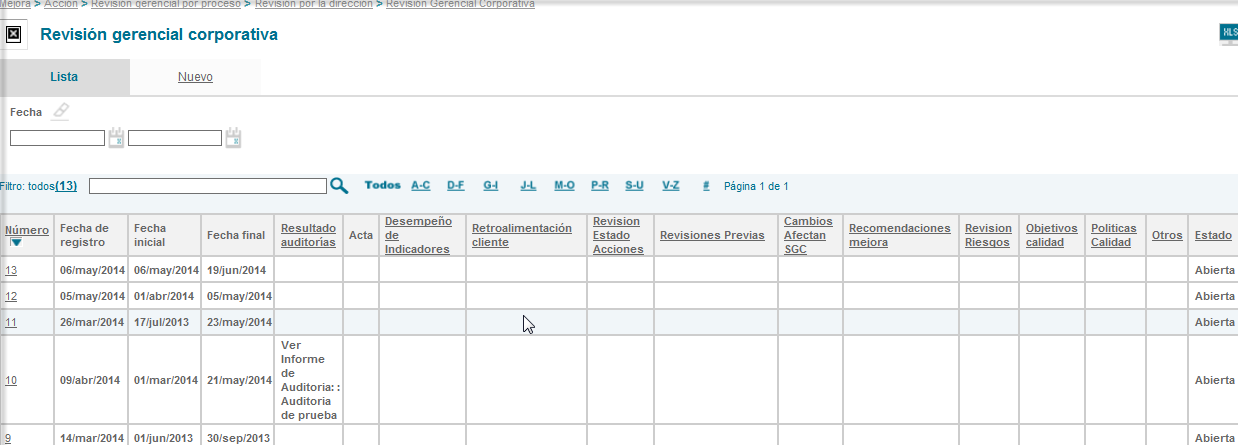
Figura 527: Listado de revisiones gerenciales corporativas
Para crear una nueva revisión gerencial corporativa se ingresa a la opción “Nuevo”
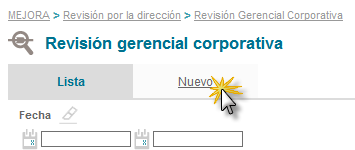
Figura 528: Nueva revisión gerencial corporativa.
Allí se mostrará el formulario para la definición de criterios para la revisión

Figura 529: Creación de revisión gerencial corporativa.
Fecha: Iconos de calendario para definir el rango de fechas para los que se generará la revisión gerencial por proceso.
Acta: Buscador de actas codificadas en ISOlución® para definir seleccionar el acta de reunión por la cual se genera la revisión gerencial corporativa. Esta selección no es obligatoria.
Una vez diligenciados los datos ISOlución® mostrará lo siguiente
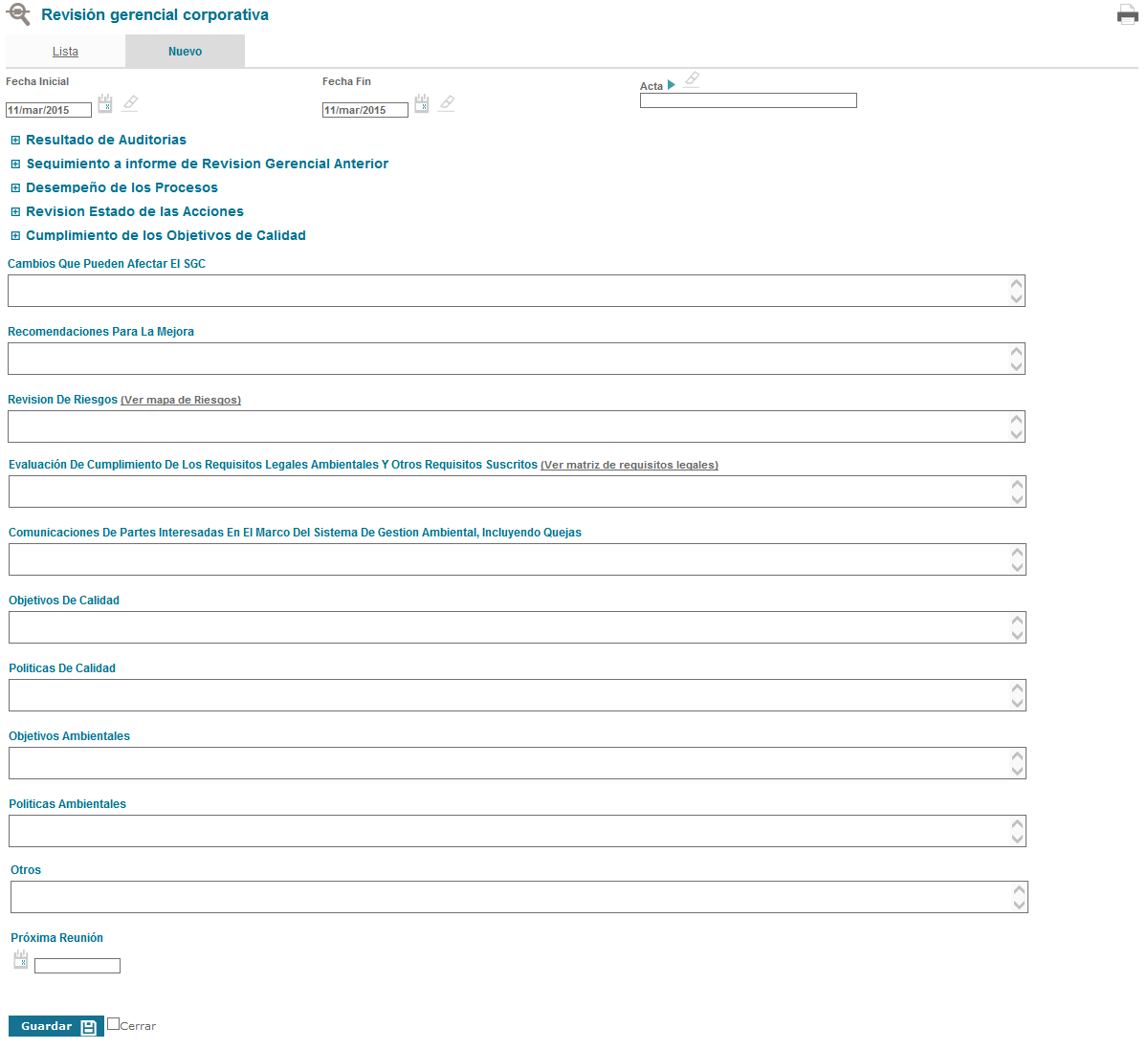
Figura 530: Revisión gerencial corporativa
Resultado de auditorías: Vínculo a los informes de auditoría realizadas durante el rango de fechas seleccionados en los datos básicos.
Seguimiento a informe de revisión gerencial anterior: Resumen de no conformidades, acciones preventivas, y notas de mejora de revisiones gerenciales anteriores.
Desempeño de los procesos: Sección que muestra el resultado de indicadores asociados.
Revisión estado de las acciones: Vínculo a las acciones correctivas, acciones preventivas y notas de mejora, muestra un resumen según el estado (Abiertas, cerradas, vencidas, rechazadas, sin definir).
Comentarios del desempeño de indicadores: Campo de texto para el análisis del comportamiento de los indicadores.
Retroalimentación del cliente: Campo de texto para el análisis de la retroalimentación del cliente.
Estado de las acciones: Sección que muestra las acciones levantadas el proceso y sus subprocesos con el resultado por tipo y por estado.
Nota: En configuración/ opciones avanzadas/ parametrización/ Mejoramiento continuo/ el parámetro “Tiene en cuenta las acciones que están en evaluación intermedia para la revisión por la dirección”, se utiliza para que no se muestren las acciones que pasan por evaluación intermedia y no se cuenten en los totales Total Tipo Acción y estado de la sección de la revisión estado de las acciones.
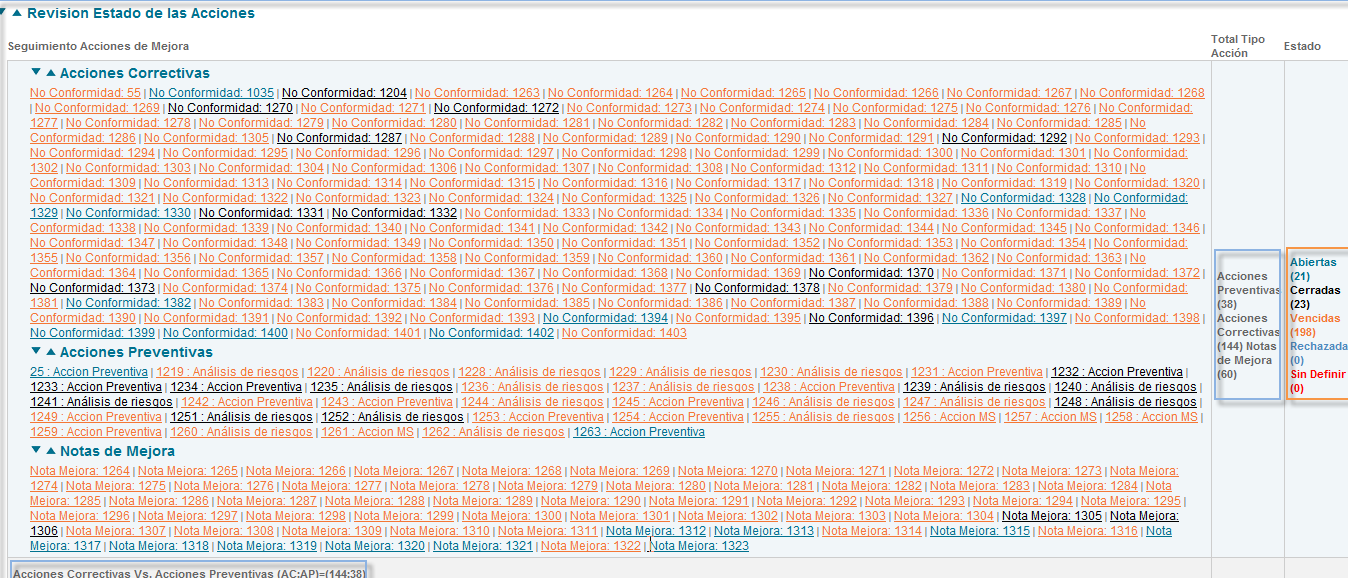
Figura 531: Revisión de estado de las acciones.
Cumplimiento de objetivos de calidad: Campo de texto para el análisis del cumplimiento de los objetivos de calidad.
Revisiones previas de la dirección: Campo de texto para el análisis de las revisiones previas.
Cambios que pueden afectar el SGC: Campo de texto para el análisis de las revisiones previas.
Recomendaciones para la mejora: Campo de texto para el análisis del ítem especificado.
Revisión de riesgos: Campo de texto para el análisis del ítem especificado.
Objetivos de calidad: Campo de texto para el análisis del ítem especificado.
Políticas de Calidad: Campo de texto para el análisis del ítem especificado.
Otros: Campo de texto para el análisis del aspectos adicionales para la revisión por la dirección.
Próxima reunión: Calendario para definir la fecha de la próxima revisión.
Definición de Acciones Previas de revisión por la dirección: Al desplegar la fecha aparecen links para agregar acciones, se pueden agregar acciones correctivas, preventivas y de mejora.
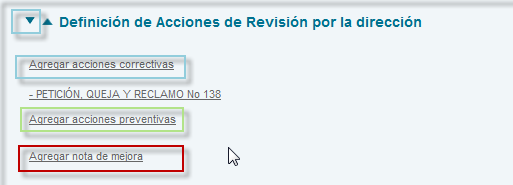
Figura 532:
Después de dar clic en el link de la acción aparecerá un formulario para crear la acción, es necesario que se tenga el campo fuente habilitado y se escoja la fuente revisión gerencial. En la descripción de la acción traerá un texto precargado: “Acción creada desde Revisión por la dirección Corporativa.
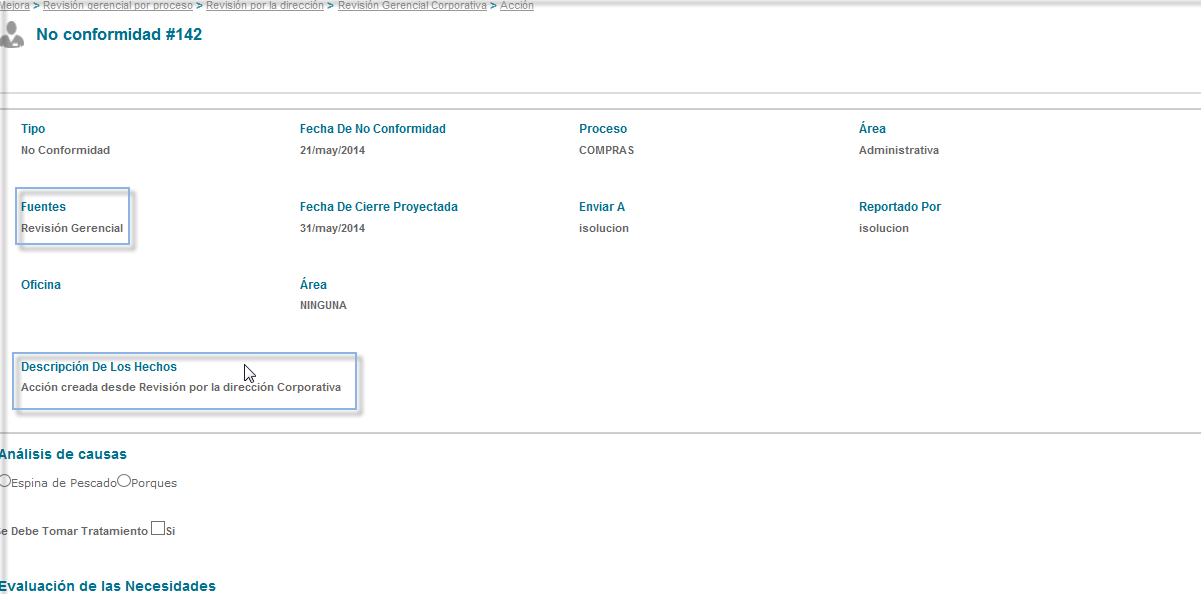
Figura 533: Creación de la acción.
Nota: La acción creada se adicionará como un tipo de acción común, no se utilizará en forma de ventana emergente.
Al regresar a la revisión gerencial corporativa se visualizarán las acciones que hayan sido ingresadas.
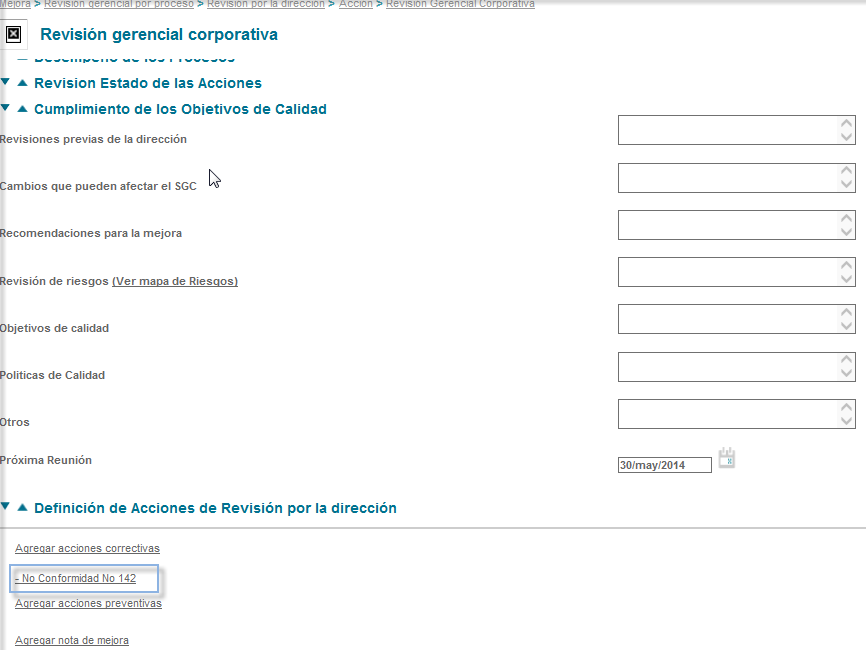
Figura 534: Visualización de acciones creadas 1.
Luego de ingresar las acciones se debe proceder a cerrar la revisión por la dirección corporativa y de esta forma se deshabilitarán los links para registrar acciones y se visualizarán las acciones que fueron creadas por esta opción.
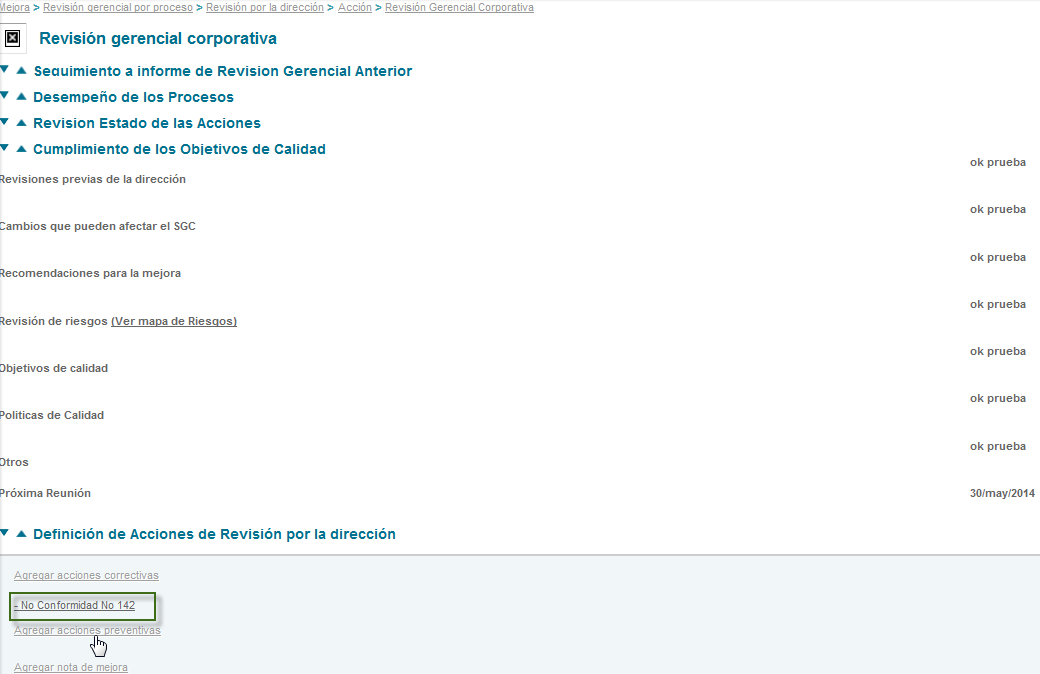
Figura 535: Visualización de acciones creadas 2.
Después de cerrar la revisión gerencial corporativa, al crear una nueva, en el campo “Seguimiento de revisión Gerencial anterior” se visualizarán las acciones que fueron creadas en la revisión anterior.
Este menú del módulo de mejora permite consultar las acciones de mejoramiento (correctivas, preventivas y de mejora) que se han generado en ISOlución®.
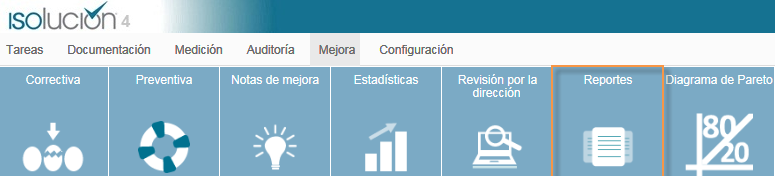
Figura 536: Menú reportes
Al ingresar a este menú se muestran los listados de cada uno de los tipos de acciones de mejoramiento.
Acciones preventivas
La opción de acciones preventivas muestra el listado de las acciones creadas desde la opción preventiva del módulo de mejora.
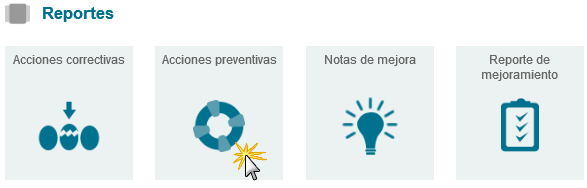
Figura 537: Opción Acciones preventivas
Al ingresar a esta opción se mostrará lo siguiente
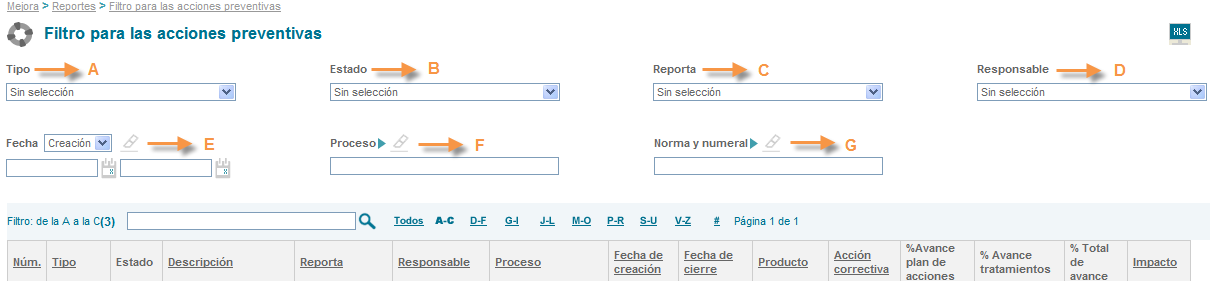
Figura 538: Filtro Acciones preventivas
Nota: Los filtros que se muestran para cada tipo de acción preventiva dependen de la parametrización de estos tipos de acciones.
Luego de los filtros de búsqueda se encontrará el listado de acciones

Figura 539: Listado de acciones preventivas
El listado de hallazgos preventivos cuenta con ciertas columnas desde las cuales se puede realizar seguimiento o evidenciar el avance en la gestión de dichos hallazgos.
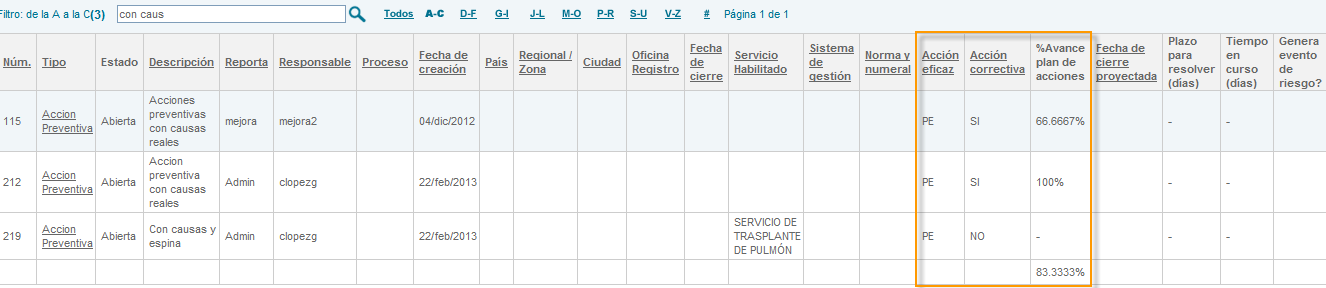
Figura 540: Listado de acciones preventivas
Acción eficaz: Columna que muestra el estado de la eficacia global del hallazgo.
Acción preventiva: Columna que indica si el hallazgo ya tiene actividades definidas de plan de acción o no.
% avance plan de acciones: Columna que se calcula de la siguiente forma.
Al final de la columna se mostrará el promedio de avance según el filtro que se esté realizando. Este promedio solo tiene en cuenta los hallazgos que ya cuentan con actividades de plan de acción.
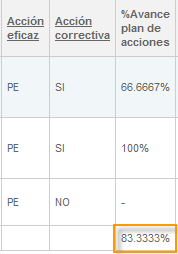
Figura 541: Promedio del porcentaje de avance
Los tipos de hallazgos preventivos que cuenten con el campo fecha de cierre proyectada contarán con la siguiente información en el listado.

Figura 542: Plazo en acciones preventivas
Fecha de cierre proyectada: Fecha definida en la creación del hallazgo.
Plazo para resolver (días): Columna que indica los días que hacen falta para la fecha de cierre proyectada. Si la fecha de cierre proyectada ya ha pasado este número será negativo, he indicará los días de retraso para el cierre del hallazgo, si la acción ya se encuentra en estado cerrado el campo que se mostrará en blanco.
Tiempo en curso (días): Columna que indica cuantos días han pasado desde que el hallazgo se creó, si la acción ya se encuentra en estado cerrado el campo que se mostrará en blanco.
Acciones preventivas
La opción de acciones correctivas muestra el listado de las acciones creadas desde la opción correctiva del módulo de mejora.
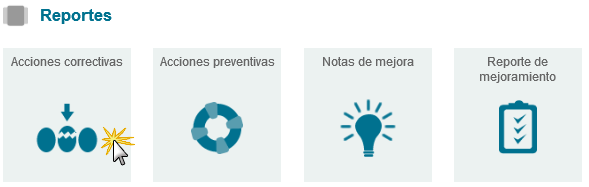
Figura 543: Opción Acciones correctivas
El listado de acciones correctivas funciona igual que el listado de acciones preventivas.
Nota: Los filtros que se muestran para cada tipo de acción correctiva dependen de la parametrización de estos tipos de acciones.
Notas de mejora
La opción de notas de mejora muestra el listado de las acciones creadas desde la opción notas de mejora del módulo de mejora.
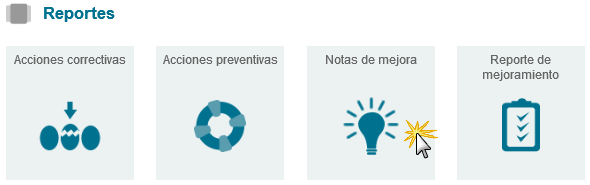
Figura 544: Opción Notas de mejora
El listado de notas de mejora funciona igual que el listado de acciones preventivas.
Nota: Los filtros que se muestran para cada tipo de acción correctiva dependen de la parametrización de estos tipos de acciones.
Reporte de mejoramiento
Esta opción consolidará todos los tipos de hallazgos (correctivos, preventivos, de mejora y provenientes de auditorías) en un solo reporte.
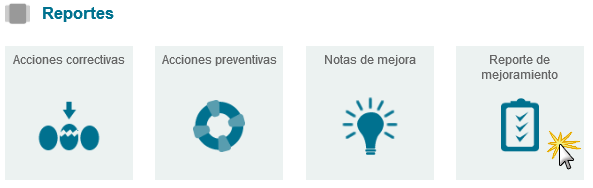
Figura 545: Opción reporte de mejoramiento
Ingresando a esta opción se mostrará lo siguiente:
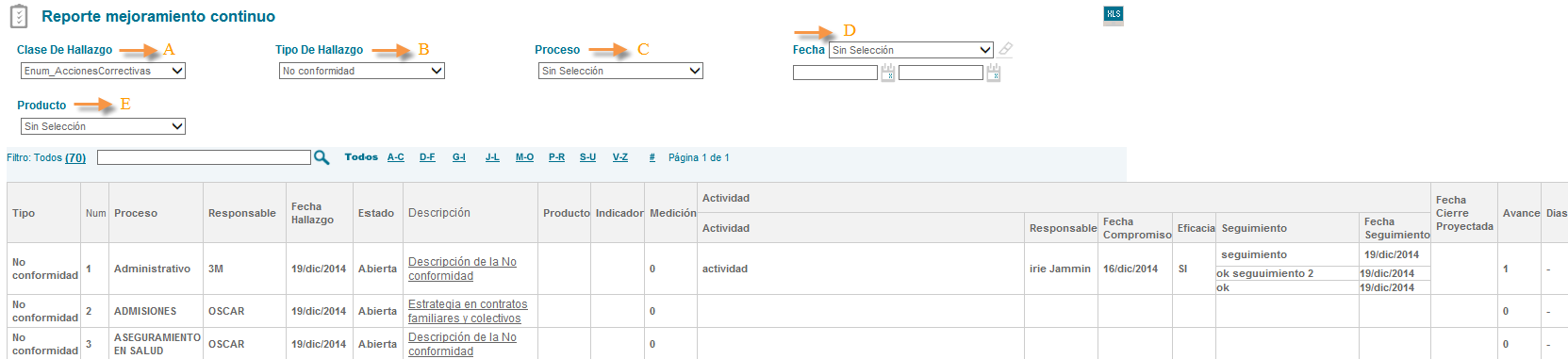
Figura 546: Reporte de Mejoramiento Continuo
Luego de los filtros de búsqueda se encontrará el reporte de acciones
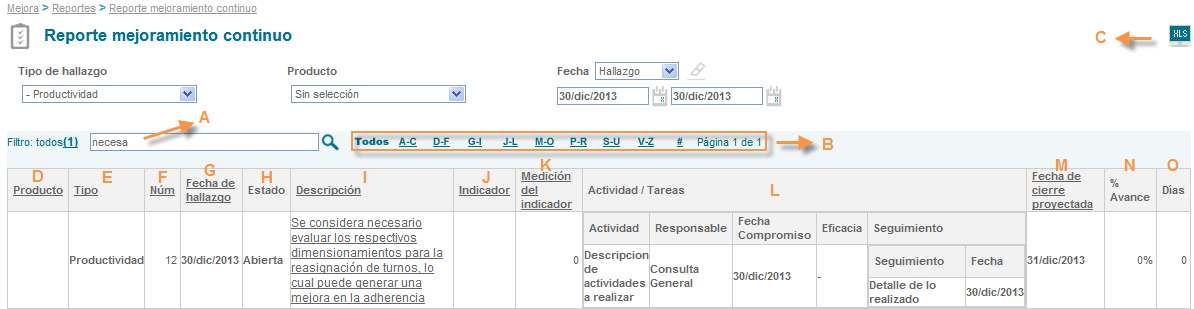
Figura 547: Reporte de mejoramiento
La opción de Diagrama de Pareto le permitirá analizar diversas situaciones de la compañía que ameriten acciones de mejora, esta opción de análisis de causa, aplican para cualquier tipo de acción (No Conformidad, Servicio No Conforme o PQR´s).
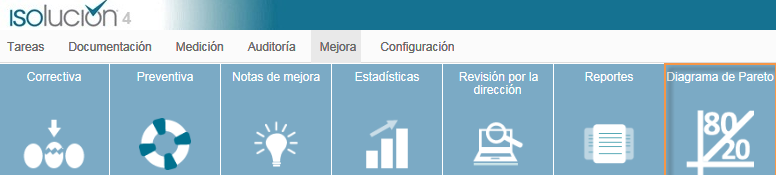
Figura 548: Diagrama de Pareto
Dentro de los tipos de no conformidad se visualizará el campo criterio de Pareto para seleccionar la falla por la cual se originó el incumplimiento.
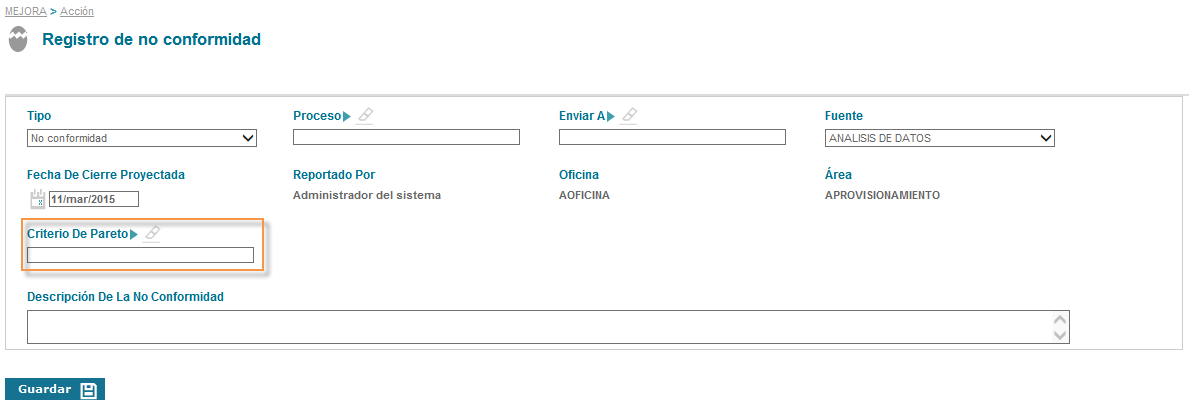
Figura 549: Criterio de Pareto
Luego deberá ingresar a la opción de Diagrama de Pareto donde le permite priorizar la información proporcionada por un conjunto de datos o elementos enlazados de una acción.
Al ingresar a la opción aparecerá la siguiente pantalla con las opciones de visualizar los diferentes paretos creados y con la opción de crear uno nuevo.
Para Crear un Nuevo Diagrama de Pareto debe hacer clic en la pestaña de nuevo como se muestra en la siguiente imagen:
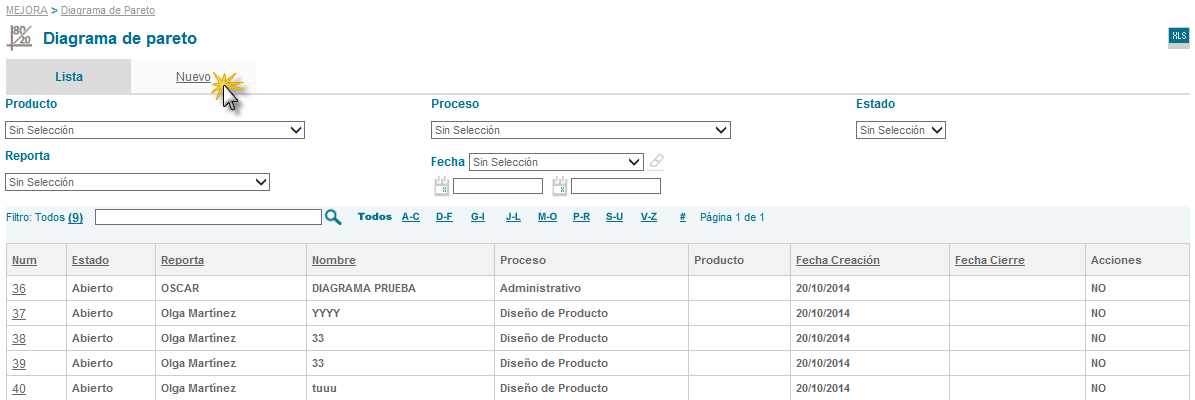
Figura 550: Nuevo Diagrama de Pareto
Al ingresar se visualizará la siguiente información:
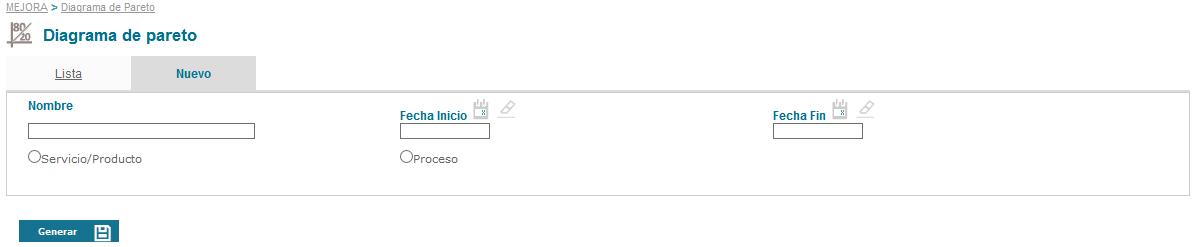
Figura 551: Datos Básicos Diagrama de Pareto
Al seleccionar los campos deberá dar clic en el botón de generar, ISOlución mostrará los datos de entrada del diagrama. En donde se listarán todas las no conformidades o servicios no conformes o tipos de acción que se encuentran relacionados con el filtro elegido con los datos de criterio que se colocaron en el momento de registrar las acciones, se debe tener en cuenta que solo se mostrarán aquellos servicios o no conformidades que tengan diligenciados el campo de criterio y que tengan relacionados el proceso o servicio/producto seleccionado.
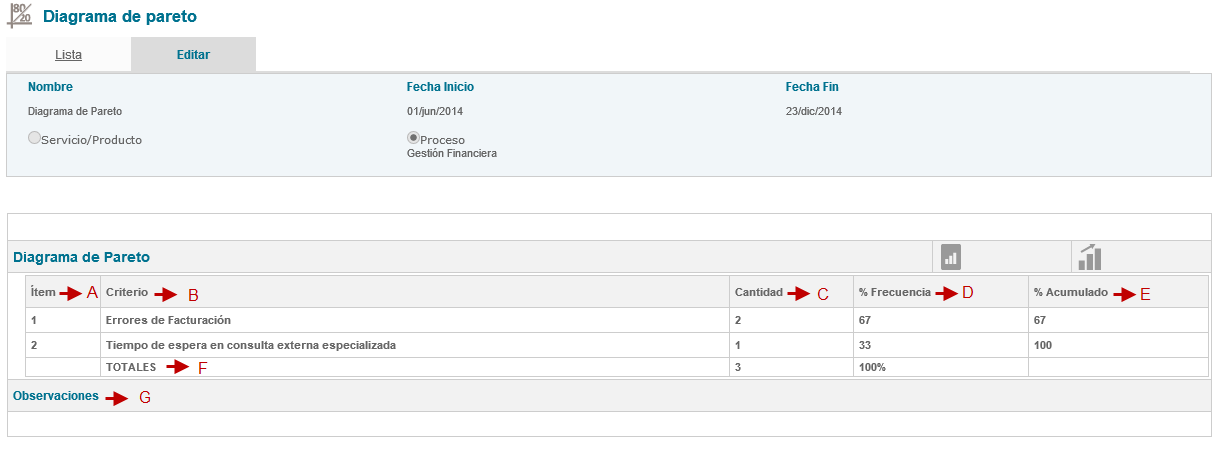
Figura 552: Diagrama de Pareto
Al dar clic en guardar permitirá generar acciones correctivas, preventivas y de mejora, el cual llevará automáticamente al módulo de mejoramiento.

Figura 553: Generación de Acciones Diagrama de Pareto
Una vez creada la acción que corresponda, aparecerá un link con el tipo y número de la acción, se debe dar clic en CERRAR y guardar la información, la cual quedará bloqueada como se visualiza en la imagen.

Figura 554: Generación de Acciones Diagrama de Pareto
Gráficas Diagrama de Pareto
Permite visualizar las gráficas que se generan a partir del diagrama de Pareto.
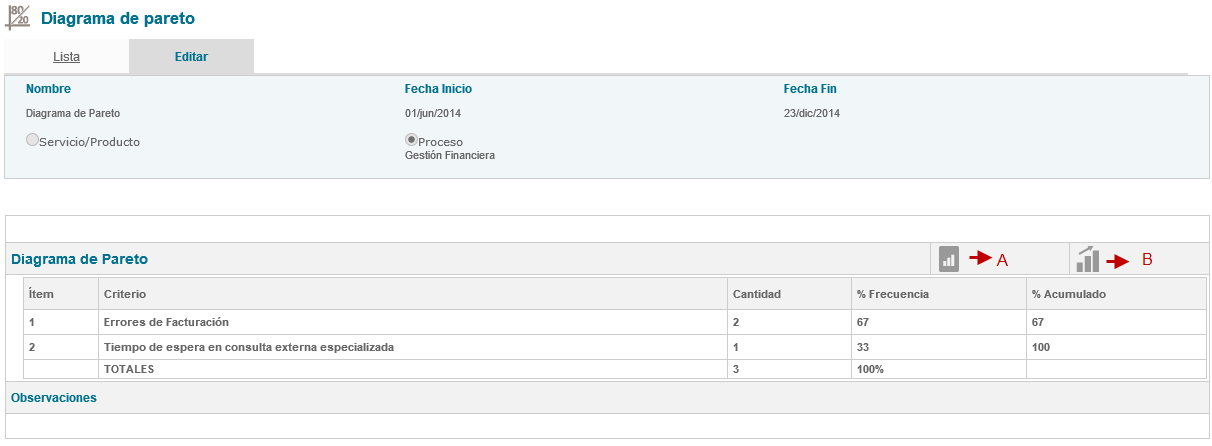
Cantidad de hallazgos por cada criterio: Esta información se tomará de la cantidad de hallazgos por criterio.

Cantidad de Criterios por el Acumulado: Esta información se tomará de la tabla de la cantidad de hallazgos por criterio y él % Acumulado.