El módulo permite registrar y llevar un control de los clientes que se tienen en la compañía, así; mismo se pueden realizar evaluaciones de satisfacción a la lista clientes registrados con su respectiva hoja de vida en la herramienta.
Para ingresar a cada una de las secciones del módulo, se debe ubicar sobre el texto de "Clientes"; en donde se desplegará; las secciones correspondientes a; Listado de Clientes, Gráficas de satisfacción y Administración, tal como se ve en siguiente la figura.
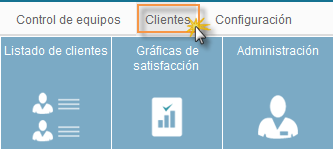
Figura 616: Ingreso al módulo Clientes
Permite consultar una base detallada de los clientes de la compañía los cuales son creados a través de las tablas básicas de clientes-catálogo de clientes (Administración). (Esta opción para la creación de clientes se explica más adelante en este módulo);
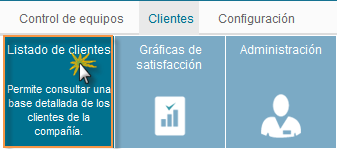
Figura 617: Selección listado de clientes
Una vez seleccionamos la sección de Listado de clientes, nos muestra una serie de filtros con los cuales se podrá realizar la búsqueda del cliente cargada previamente en la herramienta.

Figura 618: Selección listado de clientes
Tipo de cliente: Es un campo de selección en el cual se encuentra cargada la información correspondiente al tipo de cliente que se maneje en la compañía, la ruta para el cargue previamente de información es la siguiente; (Clientes/Administración/Tablas básicas de clientes/Se adiciona el nuevo Tipo de cliente).
Fecha de actualización o creación: Permite realizar la búsqueda a través de un rango de fechas (desde-hasta) con la opción de un calendario que se despliega en los campos correspondientes.
Tipo de documento
Es un campo de selección en el cuál se encuentra cargada la información correspondiente al tipo de documento de los diferentes clientes que se manejen en la compañía, la ruta para el cargue previamente de información es la siguiente; (Configuración/Tablas básicas/Básicos/Lista de valores/Se adiciona el nuevo Tipo de documento).País:
Es un campo de selección en el cuál se encuentra cargada la información correspondiente al país de ubicación del cliente, la ruta para el cargue previamente de información es la siguiente; (Configuración/Tablas básicas/Localización/Países/se crea el país).Regional/Zona (Departamento):
Es un campo de selección en el cuál se encuentra cargada la información correspondiente a la Regional o Zona de ubicación más especifica del cliente, la ruta para el cargue previamente de información es la siguiente; (Configuración/Tablas básicas/Localización/Departamentos/se crea el Departamento).Ciudad:
Es un campo de selección en el cuál se encuentra cargada la información correspondiente de la ciudad de ubicación del cliente, la ruta para el cargue previamente de información es la siguiente; (Configuración/Tablas básicas/Localización/Ciudades/se crea la ciudad).Sector:Es un campo de selección en el cuál se encuentra cargada la información correspondiente al sector donde se encuentre orientado el cliente, la ruta para el cargue previamente de información es la siguiente; (Configuración/Tablas básicas/Terceras partes/Sectores/se crea el sector).
Actividad económica:
Es un campo de selección en el cuál se encuentra cargada la información correspondiente a la actividad económica correspondiente al cliente, la ruta para el cargue previamente de información es la siguiente; (Configuración/Tablas básicas/Terceras partes/Actividades económicas/se crea la actividad económica).Flitros:El filtro nos permite seleccionar todos los clientes o de acuerdo con la letra con la que se inicie el nombre podemos realizar la búsqueda para ser más específicos.
En esta sección permite consultar las fichas técnicas y los resultados gráficos de las encuestas de satisfacción realizadas a los clientes de la compañía que se encuentran creados en la herramienta. (Estas encuestas de satisfacción se elaboran por la opción de administración del módulo, el cual se explicará en el numeral 13.3).
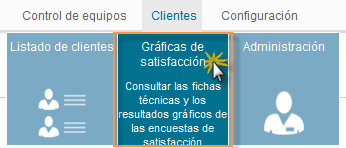
Figura 619: Opción gráficas de satisfacción
Una vez seleccionada esta opción se listan las encuestas realizadas a los clientes como se muestra en la siguiente figura.
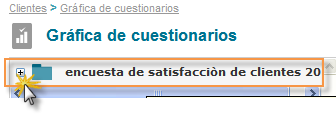
Figura 620: Encuesta de satisfacción
Al desplegar el icono de "+" de la encuesta se despliega las opciones de visualización de; Ficha técnica y Consolidado de la encuesta.
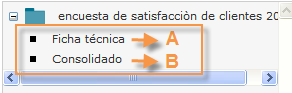
Figura 621: Visualización de la encuesta
Ficha técnica: Al seleccionar esta opción, nos muestra toda la información u hoja de vida de la encuesta realizada.
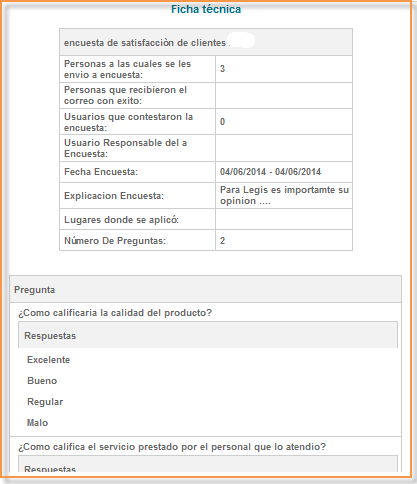
Figura 622: Visualización información ficha técnica
Consolidado: Al seleccionar esta opción nos muestra el consolidado de preguntas con sus respectivas respuestas de la encuesta realizada.
Allí se habilita un campo de texto en donde podemos registrar el resultado del análisis realizado a las respuestas recibidas a cada pregunta.
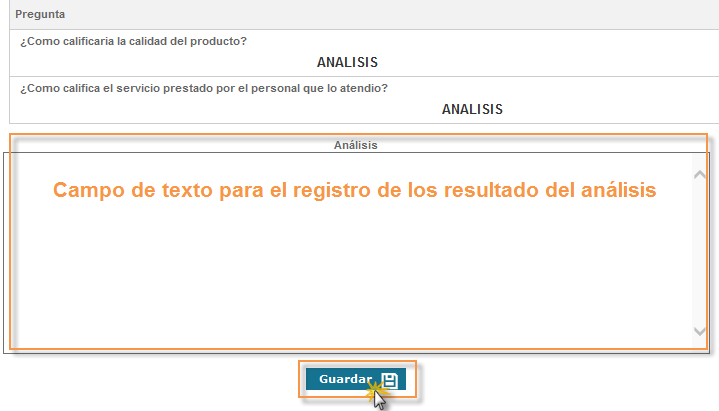
Figura 623: Visualización consolidado preguntas
Una vez realizado el respectivo análisis y de haber registrado en el campo correspondiente, seleccionamos la opción Guardar, al realizar esta acción se muestra el listado de los análisis realizados y de acuerdo con los resultados se cuenta con la opci{on de generar acciones.

Figura 624: Listado de opciones de acciones
Análisis de los resultados de la encuesta: Allí se visualiza el listado de los resultados de los análisis realizados a las encuestas, se muestra la opción de eliminar dicho análisis, El texto del análisis, Fecha de la realización del análisis y Anexos que se hicieran sobre el análisis realizado.
Acciones de mejora: De acuerdo con la necesidad se pueden generar acciones del tipo; Acción correctiva, Acción preventiva, y/o Nota de mejora.
Tenga en cuenta:
Al seleccionar el nombre de la encuesta
Al costado derecho, se muestra la pantalla, donde se despliegan las opciones para generar el reporte; Pregunta vs Respuesta, Respuestas correctas, Todas las preguntas.
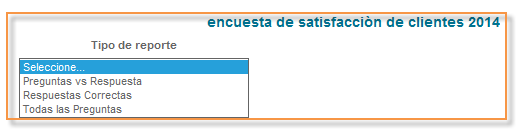
Figura 625: Tipo de reporte
Al seleccionar el tipo de reporte, para el ejemplo Preguntas vs Respuestas, nos trae la siguiente pantalla:
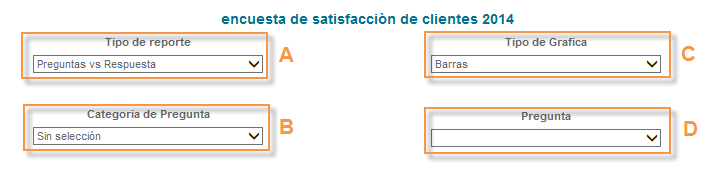
Figura 626: Tipo de reporte preguntas vs respuestas
Tipo de reporte: Al desplegar esta opción permite escoger nuevamente el tipo de reporte que se quiere generar, Pregunta vs Respuesta, Respuestas correctas, Todas las preguntas. (Al seleccionar otra opción de reporte (Respuestas correctas, Todas las preguntas.) nos lleva directamente a la grafica relacionada con este.
Categoría de pregunta: De acuerdo con las categorías asociadas a las preguntas, permite seleccionar la categoría que se quiere visualizar, estas categorías son creadas desde la siguiente ruta; Clientes/Administración/Categoría de pregunta/se crea la categoría.
Tipo de gráfica:Nos permite seleccionar el tipo de grafica con la cual se quiere visualizar el reporte generado. (Barras, puntos, líneas, aplica para los tres tipos de reportes que se pueden generar).
Pregunta:al desplegar esta opción podemos escoger la pregunta, para visualizar sus respuestas.
Visualización de las graficas para cada reporte generado:
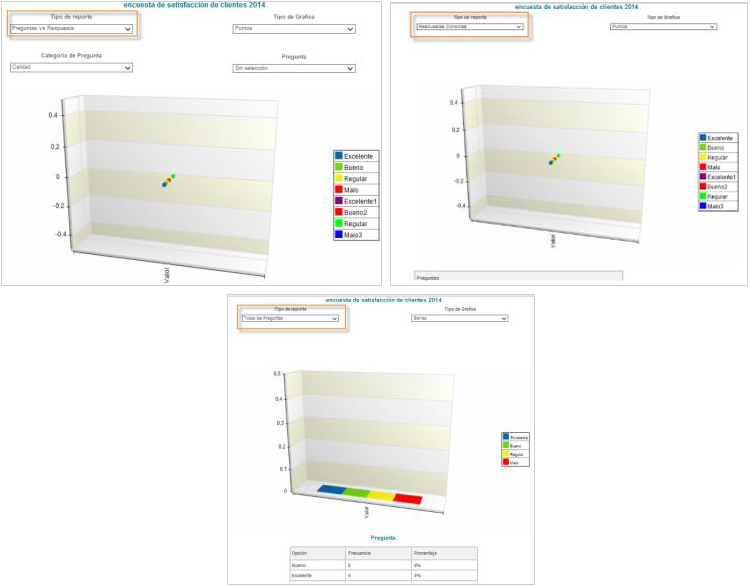
Figura 627: Graficas diferentes reportes
Permite crear un cuestionario de satisfacción y administración de newsletters. Así como crear las tablas básicas de clientes.
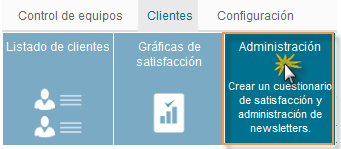
Figura 628: Sección Administración de clientes
Al seleccionar esta sección nos muestra las siguientes opciones de trabajo:
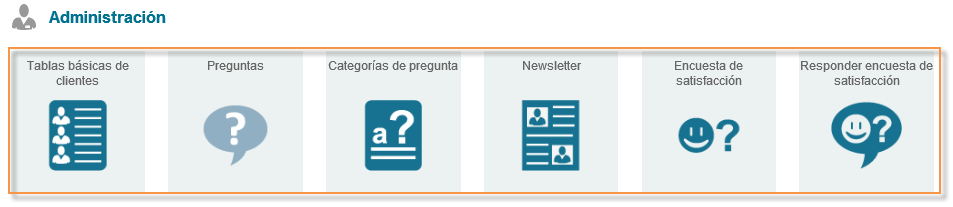
Figura 629: Opciones de administración de clientes
Tablas básicas de clientes
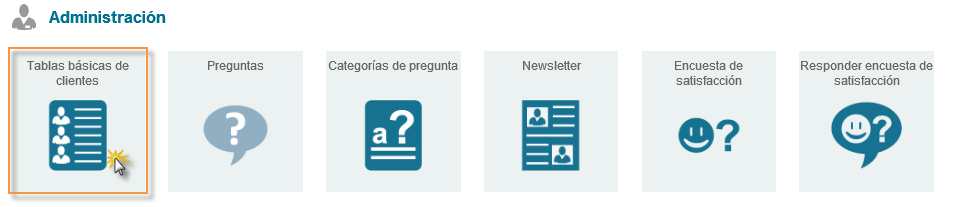
Figura 630: Opción tablas básicas clientes
En la opción Tablas básicas de clientes se encuentra las siguientes opciones; (Catálogo de clientes y Tipos de clientes).
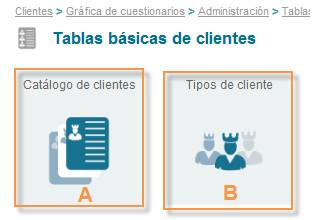
Figura 631: Tablas básicas clientes
Catálogo de clientes:cuando seleccionamos
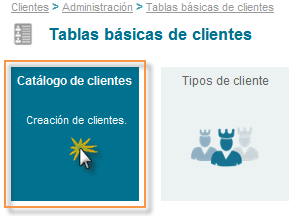
Figura 632: Catálogo de clientes
En esta opción, permite visualizar los diferentes clientes ya creados, estos se podrán visualizar de acuerdo con el filtro que seleccionemos (1), o se podrá incluir la información de un nuevo cliente (2).

Figura 633: Opciones catálogo de clientes
Lista
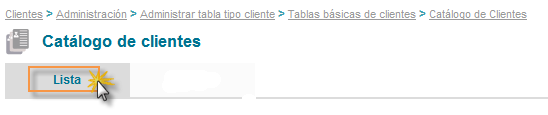
Figura 634: Listado de clientes
Allí se podrán visualizar los clientes ya creados en donde encontramos los siguientes campos de búsqueda (los cuales son alimentados al momento de la creaci&n del cliente en la herramienta): Tipo de documento, No. de Documento, Ubicación (Departamento, Ciudad), Sector y Actividad Económica, y Estado en la compañía (Activo o Inactivo). Nota: En los campos que son de lista desplegable son cargadas previamente desde la sección de administración módulo o desde las tablas bÁsicas en el módulo de Configuración.
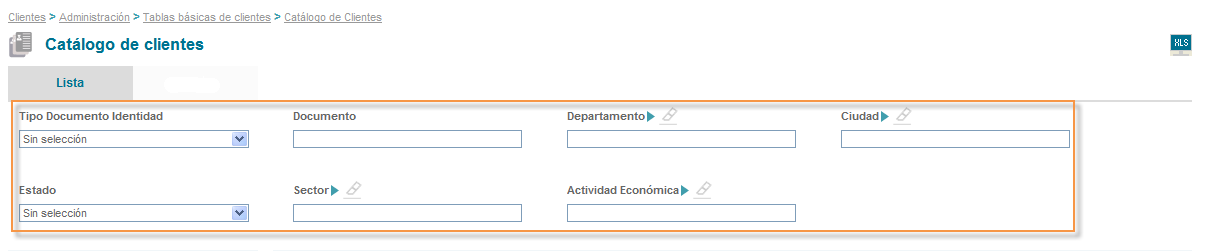
Figura 635: Opciones de búsqueda
Una vez seleccionamos la opción de búsqueda podemos filtrar de la A a la Z.

Figura 636: Filtro A-Z
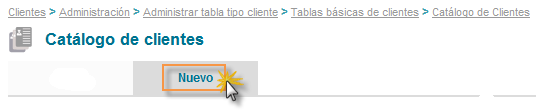
Figura 637: Nuevo cliente
Al seleccionar el icono de "Nuevo" se muestra la siguiente plantilla para la captura de la información básica para el registro del cliente.
Se debe tener en cuenta que:
Los campos de captura de información pueden aumentar o disminuir, debido a que son campos parametrizables.
La ruta para la configuración es; Configuración / Opciones avanzadas / Parametrización / Clientes / Seleccionar los campos adicionales se quieren capturar.
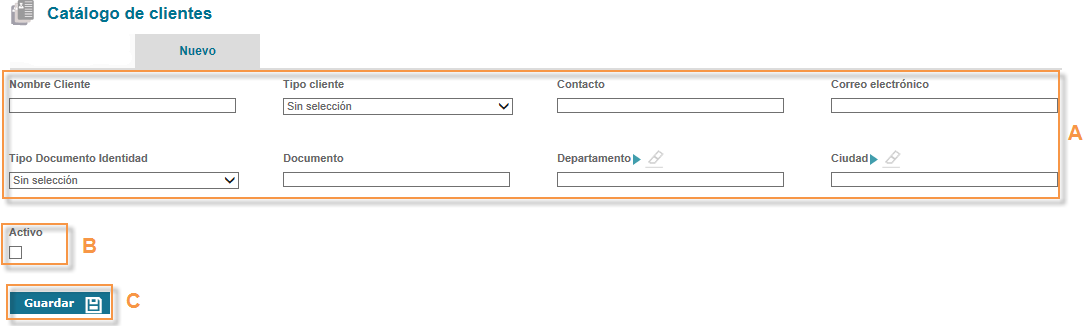
Figura 638: Catalogo de clientes - Nuevo
Los campos básicos de captura son: (Estos son los campos que muestra la plantilla por defecto, sin activar los campos adicionales).
Nombre cliente: Es un campo de texto para registrar el nombre asociado al cliente.
Tipo de cliente: Es un campo de selección, previamente se debe cargar la tabla básica asociada a este, la ruta para el cargue de esta información es; Clientes /Administración/Tablas básicas de administración/Tipos de cliente/Registrar el tipo de cliente correspondiente.
Contacto: Campo de texto para registrar el nombre de contacto relacionado con el cliente.
Correo electrónico: Es un campo de texto para registrar el e-mail asociado al cliente
Tipo de documento de identidad: Es un campo de selección, previamente se debe cargar la tabla básica asociada a este, la ruta para el cargue de esta información es; Configuración/Tablas básicas/Terceras partes/Tipos
Documento: Es un campo de texto para registrar el número de documento asociado al cliente.
Departamento: Es un campo de texto para registrar el departamento de ubicación del cliente.
Ciudad: Es una campo de texto para registrar la ciudad de ubicación del cliente.
Tipos de clientes: cuando seleccionamos
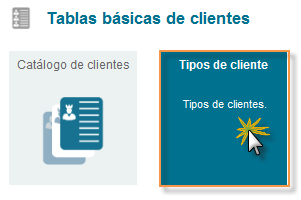
Figura 639: Tablas básicas de clientes
En esta opción permite visualizar los diferentes Tipos de clientes ya creados, estos se podrón visualizar de acuerdo al filtro que seleccionemos (I) o se podrá incluir la información de un nuevo tipo de cliente (II).
Lista
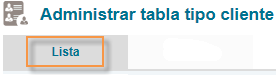
Figura 640: Lista tipos de clientes
Allí se podrán visualizar los Tipos de clientes ya creados. La búsqueda se puede realizar por todos, en donde me mostrará el listado completo de los tipos de cliente, o se puede realizar filtrando por la letra con la que inicia el nombre del tipo de cliente.

Figura 641: Filtros de búsqueda
Nuevo: Cuando seleccionamos Nuevo, permite cargar en la herramienta la información del nuevo tipo de cliente que ingresa a la compañía.
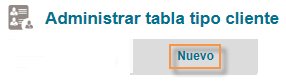
Figura 642: Nuevo tipo de cliente
Se habilita el campo para el registro del nuevo tipo de cliente, una vez se realiza esta actividad, se debe dar click en la opción guardar, para que el sistema tome la información. Una vez guardada la información se visualizará en el listado, detallado en el numeral I. de esta opción).
Figura 643: Campo registro
Preguntas
En la opción se pueden realizar la creación de preguntas la cuales serán utilizadas en las encuestas de satisfacción realizadas a los clientes.
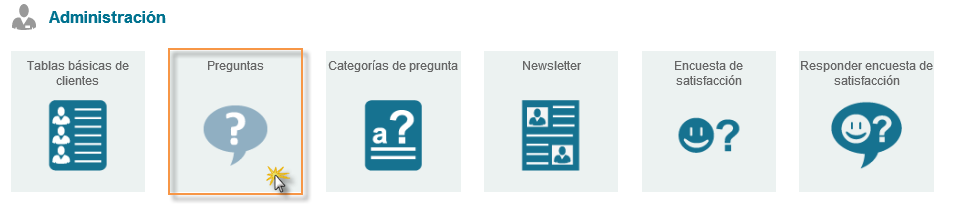
Figura 644: Opción Preguntas
Al ingresar al link de la opción de preguntas, se puede ver un filtro alfanumérico, para encontrar de una manera sencilla y rápida las preguntas que ya han sido creadas de acuerdo con el filtro que se seleccione (Formato entrada, Categoría pregunta) (1), o se puede adicionar una nueva pregunta (2).
Lista
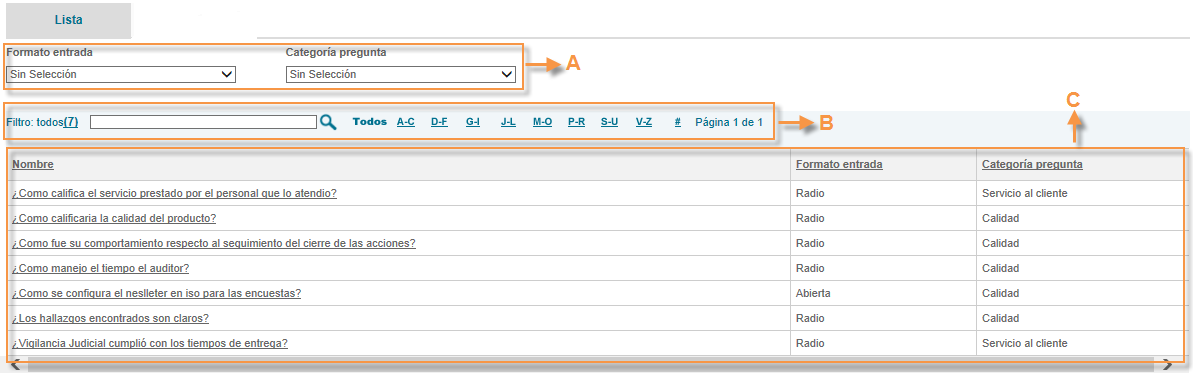
Figura 645: Lista categoría preguntas
Nuevo,
Figura 646: Nueva pregunta
Tenga en cuenta que, una vez creada la pregunta, esta formará parte del listado de preguntas creadas en el sistema, al ingresar nuevamente a la pregunta le permitirá al usuario realizar ajustes o adjuntar un archivo relacionado con esta pregunta.
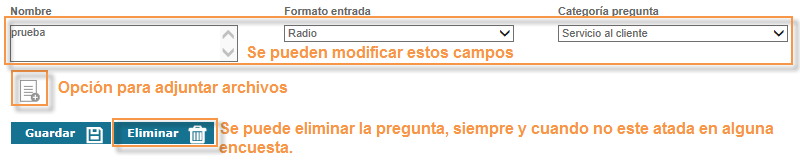
Figura 647: Campos registro pregunta
Categorías de pregunta
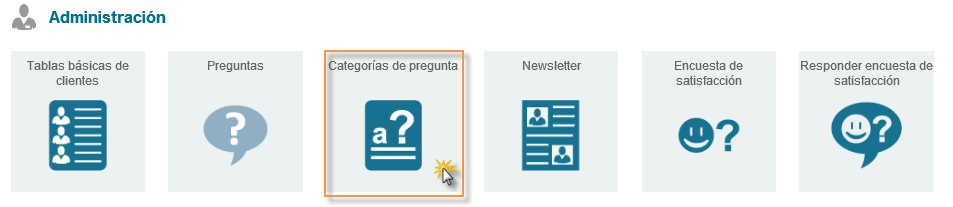
Figura 648: Opción categoría de preguntas
Al ingresar al link de la opción de preguntas, se puede ver un filtro alfanumérico, para encontrar de una manera sencilla y rápida las categorías de preguntas que ya han sido creadas en la herramienta (1), o se puede adicionar una nueva categoría de pregunta (2).
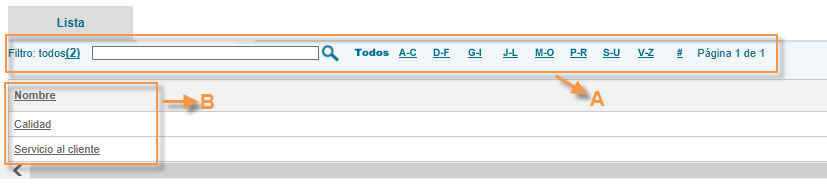
Figura 649: Lista categorías
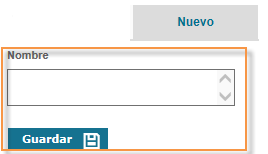
Figura 650: Campo registro nueva categoría de pregunta
Para la creación de la nueva categoría de pregunta se requiere la descripción en el campo de nombre, una vez realizada la denominación de la nueva categoría se debe seleccionar la opción “guardar” para que el sistema tome la información registrada. Tenga en cuenta que; Una vez creada la categoría de pregunta, esta formará parte del listado de categorías creadas en el sistema, al ingresar nuevamente a la categoría de pregunta le permitirá al usuario realizar ajustes o adjuntar un archivo relacionado con esta categoría.
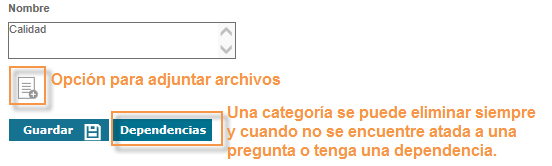
Figura 651: Adjuntar Archivo
Newsletter
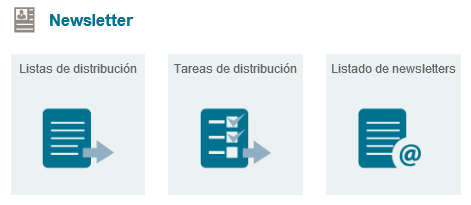
Encuesta de satisfacción
A través de está opción se pueden crear las encuestas de satisfacción que están dirigidas a los clientes.
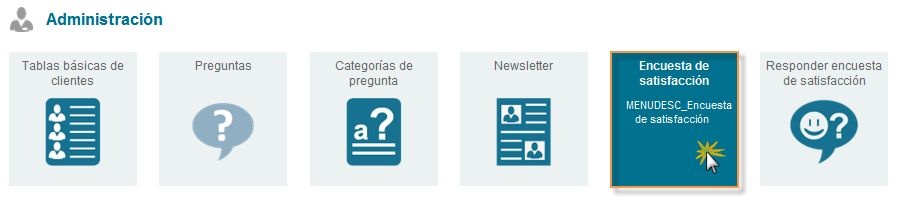
Figura 653: Opción Encuestas de satisfacción
Al ingresar por la opción “Nuevo” el usuario tendrá la posibilidad de adicionar un nuevo cuestionario:
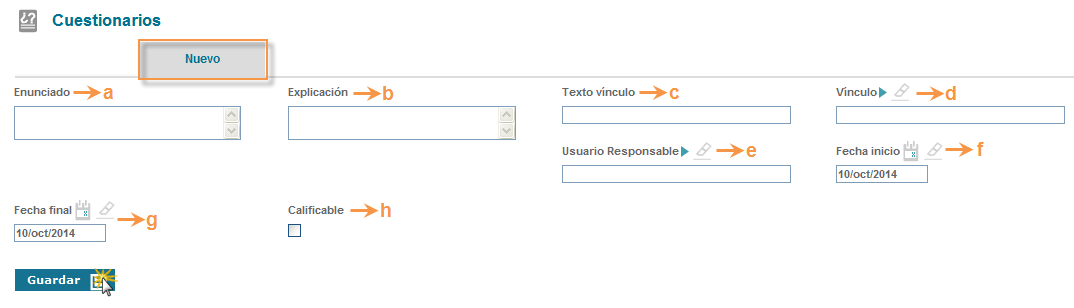
Figura 654: Nuevo cuestionario
Enunciado: Campo de texto para incluir el nombre asignado al cuestionario Ejemplo: “Evaluación de satisfacción de clientes”.
Explicación: En esta casilla se debe explicar el contenido del cuestionario. Es decir, aquí se puede colocar una breve introducción al mismo o unas indicaciones que debe tener en cuenta el usuario que va a responder.
Texto vínculo: este campo (de ayuda soporte) se debe registrar un texto alusivo al campo “Vínculo” que se va a relacionar en el campo siguiente. Este no es de carácter obligatorio, pero en caso de colocar un vínculo, es necesario diligenciarlo.
Vínculo: Dentro de este campo se puede relacionar un documento de ISOlución®, se debe hacer clic sobre la flecha azul, allí se observa el listado de todos los documentos que se encuentran creados en el sistema, se debe proceder a seleccionar el requerido, Adicionalmente esta opción Vínculo permite dirigir al usuario a consultar alguna información antes de contestar el cuestionario. Si no se quiere vincular un documento de los que se encuentran creados en ISOlución®, permite incluir una ruta http://www.nombredelapagina.com
Usuario responsable: Se relaciona el nombre del usuario responsable de la realización de la encuesta.
Fecha inicio: Campo de tipo calendario que permite la elección de la fecha en la que inicia la vigencia del cuestionario.
Fecha final: Campo de tipo calendario que permite la elección de la fecha en la que termina la vigencia del cuestionario, es importante aclarar que una vez se cumpla esta fecha el cuestionario dejara de estar disponible para el diligenciamiento de los usuarios.
Calificable:Check box que habilita la valoración de las respuestas generando una nota frente al cuestionario.
Una vez se tiene toda la información y al dar clic en el botón  el sistema creara el formulario y mostrara el mensaje que se ha guardado la información, remitiendo al usuario a la lista de cuestionarios disponibles.
el sistema creara el formulario y mostrara el mensaje que se ha guardado la información, remitiendo al usuario a la lista de cuestionarios disponibles.

Figura 655: Consulta nuevo cuestionario
Es necesario ingresar al cuestionario generado, y el sistema habilitara Preguntas y Rangos de Calificación.

Figura 656: Editar Cuestionario
Preguntas: este link le permite al usuario seleccionar las preguntas que harán parte del cuestionario de una lista disponible allí encontrara una Lista donde aparecerán las preguntas ya creadas.
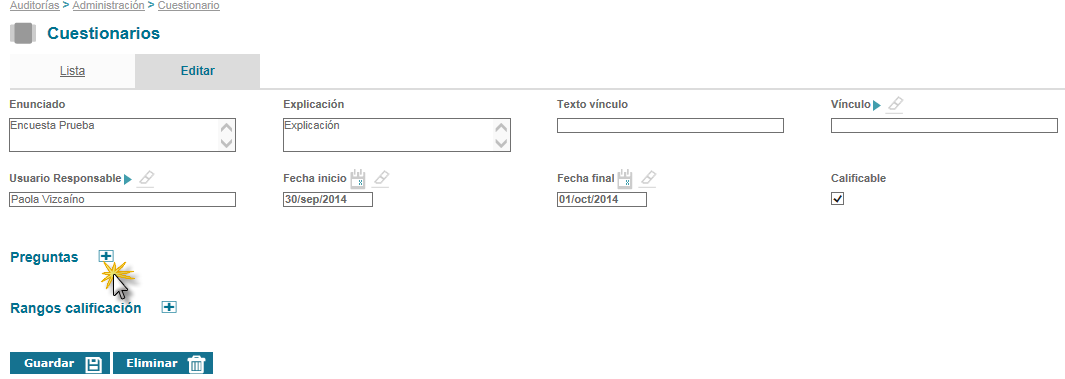
Figura 657: Adicionar Pregunta
Al ingresar el usuario encontrara dos filtros que le facilitaran la búsqueda de las preguntas por formato de entrada y categoría de pregunta, a su vez la puede buscar por texto o selección alfanumérico.
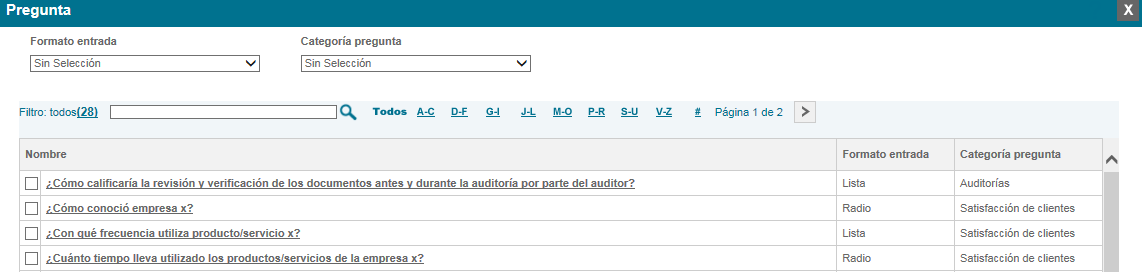
Figura 658: Pregunta del Cuestionario
Una vez se ha seleccionado la información se da clic en el botón  para asociar esta pregunta al cuestionario. Una vez se guarda la información el sistema vuelve a la opción de Lista donde se visualizaran todas las preguntas asociadas.
para asociar esta pregunta al cuestionario. Una vez se guarda la información el sistema vuelve a la opción de Lista donde se visualizaran todas las preguntas asociadas.

Figura 659: Opciones de Preguntas
Una vez allí es necesario ingresar a la pregunta nuevamente con la finalidad de establecer las opciones de respuesta Al dar clic en el "+" de desplegara una ventana que permite incluir las opciones de respuesta a esa pregunta:
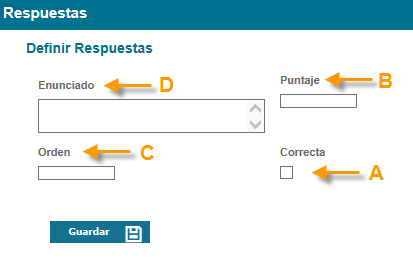
Figura 660: Opciones de Respuestas
Correcta: Check box que permite seleccionar la respuesta correcta de esa pregunta.
Puntaje: en esta columna se debe digitar el valor o puntaje (numérico) que se le asigna a la opción de pregunta. Recuerde: cuando se asigna un puntaje, para que el sistema tome este valor debe estar habilitada la casilla de la columna correcta. Para que el cuestionario sea calificable recuerde activar el check box de calificable al inicio de la adición de la encuesta.
Orden: Campo numérico para incluir el orden en el que aparecerá la respuesta.
Enunciado: campo de texto para incluir la información de respuesta que el usuario visualizara cuando responda el cuestionario.
Por cada opción de respuesta a esa pregunta es necesario incluir toda la información descrita anteriormente, hasta completar todas las respuestas posibles.
Una vez se tengan todas las respuestas se ingresa a La opción.
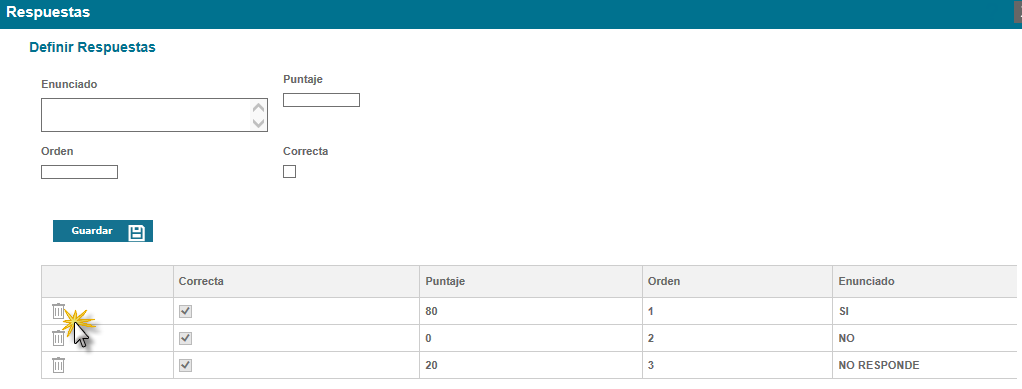
Figura 661: Cuestionario
Este link permite regresar a la edición general del cuestionario para incluir los rangos de calificación.
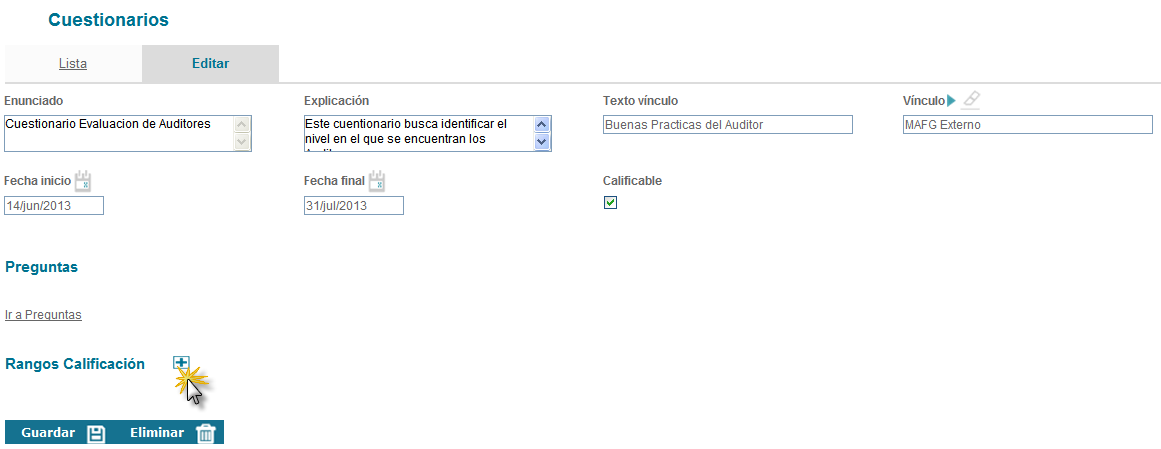
Figura 662: Rangos de clasificacón
En este link se encuentran las casillas que permiten la asignación de rangos en los que se calificaran las respuestas al cuestionario una vez se de clic en el signo "+" se desplegara una ventana con los siguientes campos:

Figura 663: Rangos de clasificación
De – A: Escribir el rango de calificación del cuestionario, debe ser un dato numérico. Por ejemplo de: 0 a 25. Esto indica que si el usuario obtiene un puntaje entre 0 y 25, el sistema mostrara el mensaje que se incluyo en el campo “Explicación”, y podrá visualizar el “Texto link”, que se ponga en este campo.
Texto Vínculo: En este campo se debe escribir el texto del link que se va a relacionar en el campo Vínculo. Este no es de carácter obligatorio, pero en caso de colocar un link, es necesario diligenciarlo.
Vínculo: Dentro de este campo se relaciona un documento, para ello, se debe hacer clic sobre la  , allí se observa el listado de todos los documentos que se encuentran creados dentro de ISOlución®, se debe proceder a seleccionar el requerido. Esta opción “Vínculo” permite direccionar al usuario a consultar alguna información
después de haber contestado el cuestionario. cuando se trate de relacionar la ruta de un Web site, se debe digitar manualmente, teniendo en cuenta siempre el siguiente esquema: http://www.nombrewebsite.com
, allí se observa el listado de todos los documentos que se encuentran creados dentro de ISOlución®, se debe proceder a seleccionar el requerido. Esta opción “Vínculo” permite direccionar al usuario a consultar alguna información
después de haber contestado el cuestionario. cuando se trate de relacionar la ruta de un Web site, se debe digitar manualmente, teniendo en cuenta siempre el siguiente esquema: http://www.nombrewebsite.com
Explicación: Digitar el mensaje que desea visualizar después de haber contestado el cuestionario publicado, según el rango establecido.
Una vez se tiene esta información se da clic en el botón  para que el sistema tome los rangos de calificación definidos.
En este momento el cuestionario estará disponible para ser asociado al Newsletter respectivo para el envío al cliente.
para que el sistema tome los rangos de calificación definidos.
En este momento el cuestionario estará disponible para ser asociado al Newsletter respectivo para el envío al cliente.
Responder encuesta de satisfacción
A través de está opción el usuario responsable asignado para está actividad (El responsable se define a través del permiso asignado en el grupo) en caso de que no sea posible enviar la encuesta al cliente a través del Newsletter podrá ingresar y responder dicha encuesta en caso que se requiera, (Se debe tener en cuenta que esto se realiza al mismo tiempo que se comunica con el cliente para que el cliente responda la encuesta telefónicamente o previo un correo con las respuestas).
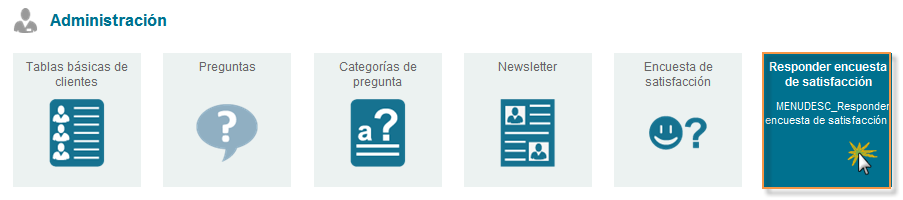
Figura 664: Opción Responder encuesta de satisfacción
Al ingresar por la opción de Responder encuestas
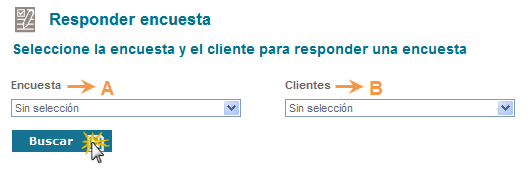
Figura 665: Opción Responder encuesta de satisfacción
Encuesta: En una lista desplegable que permite realizar la búsqueda de la encuesta de satisfacción realizada a los clientes.
Clientes: Lista de selección que permite realizar la búsqueda del o los clientes que se requieran realizar la encuesta. El cliente a seleccionar debe estar relacionado con la encuesta seleccionada en el ítem anterior.
Nota; Una vez definido los Ítems anteriores aparecerá el contenido de la encuesta para responder.
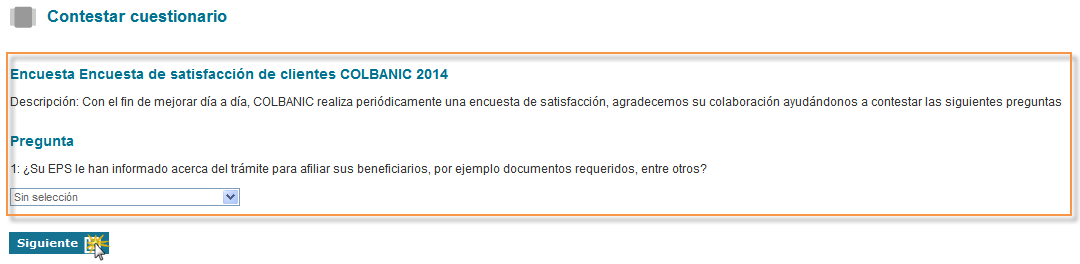
Figura 666: Responder encuesta de satisfacción
Se muestra el contenido de la encuesta y la pregunta a responder, Si el cuestionario contiene más de una pregunta se habilita un icono de 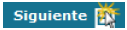 para pasar a la siguiente, una vez finalizamos con las preguntas Isolucion nos permite enviar las respuestas a través del icono
para pasar a la siguiente, una vez finalizamos con las preguntas Isolucion nos permite enviar las respuestas a través del icono 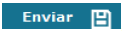 , para que el sistema compute las respuestas de acuerdo con lo definido al momento de crear el cuestionario y arroje el resultado del mismo.
, para que el sistema compute las respuestas de acuerdo con lo definido al momento de crear el cuestionario y arroje el resultado del mismo.